How To Set Up Firestick 4k On Tv
How to use the Amazon Fire Television receiver Stick

Learning how to use the Burn TV Stick isn't exactly piece of cake, every bit its menus are a bit laborious and features can seem a flake hidden. But you're going to want to smarten up near how to employ your brand new Fire stick to stream live TV or binge-rewatch The Boys again (when is season three getting here?). Amazon's affordable family of streaming devices (which are still heavily discounted at the moment) pack most of their neatest features deep in its menus.
Plus, the Burn Tv set Stick has tons of Alexa integrations built in, and depending on the remote you have, some are attainable with the touch of a push button. So, nosotros've got everything you lot need to setup your new Fire TV device (getting it gear up can be a chore), so you can master it today. The Fire TV OS interface besides just got a fresh coat of pigment, and we've updated this guide for the new look.
The i matter we don't dearest well-nigh the Fire TV is how much of the dwelling screen is not under your control. One of our below tips shows y'all how to rearrange the row of apps on the home screen.
And once you master the Fire Television receiver Stick (and the Fire TV Stick 4K Max is ane of the best streaming devices) you'll utilize it for everything from streaming shows and movies to controlling your smart home. Yous can even get the weather without turning on a aqueduct.
Fire Stick vs Amazon's other devices
This story applies to both the Fire TV Stick, Fire TV Stick Low-cal and the Fire TV Stick 4K compatriot. These streaming devices are largely similar, with streaming quality and remote command buttons beingness the major differentiating features.
The Fire Tv set Stick 4K Max (our Amazon-fabricated choice on the best streaming devices list) and the Burn Tv Cube operate in a similar way because they has the same Bone. The Cube, though, is physically different, while the 4K Max is a mirror image for the normal 4K Fire Stick.
There'southward also the plethora of Burn down TV sets, including the new Amazon Fire Television receiver Omni, which have the same operating system, but lack the stick or cube you demand to connect. Then, here'due south our guide for how to use the Burn Goggle box Stick, which is one of the company's most popular and affordable streaming devices.
Right at present, nosotros've found savings of upwardly to $15 off Burn down Boob tube Sticks and $l off the Burn down TV Cube, bank check them out hither:
How to update the Fire Idiot box Stick
In late 2022 and early 2022, Amazon began rolling out a new interface for the Burn down TV Sticks and Cube. If your device hasn't updated yet, it's easy to become it there in 5 piece of cake steps, listed below. The new interface is a scrap slicker, but is still full of means to maximize your Prime membership, if you lot have ane.
- Open up Settings at the top of the home screen.
- Scroll right to select Device.
- Select About.
- Select Bank check for System Update.
- Follow the prompts to update your Fire TV Stick.
How to ready up the Burn down TV Stick

Yes, that USB Micro string and ability adapter that came with the Fire TV Stick might not exist necessary for getting the Fire Stick up and running, but y'all'll want information technology to ensure faster performance.
Here's everything you demand to become the Burn down Television receiver Stick upwards and running and streaming all of your favorite content.
one. Plug the USB Micro cable into the power adapter.

two. Plug the other end into into the Burn TV Stick.
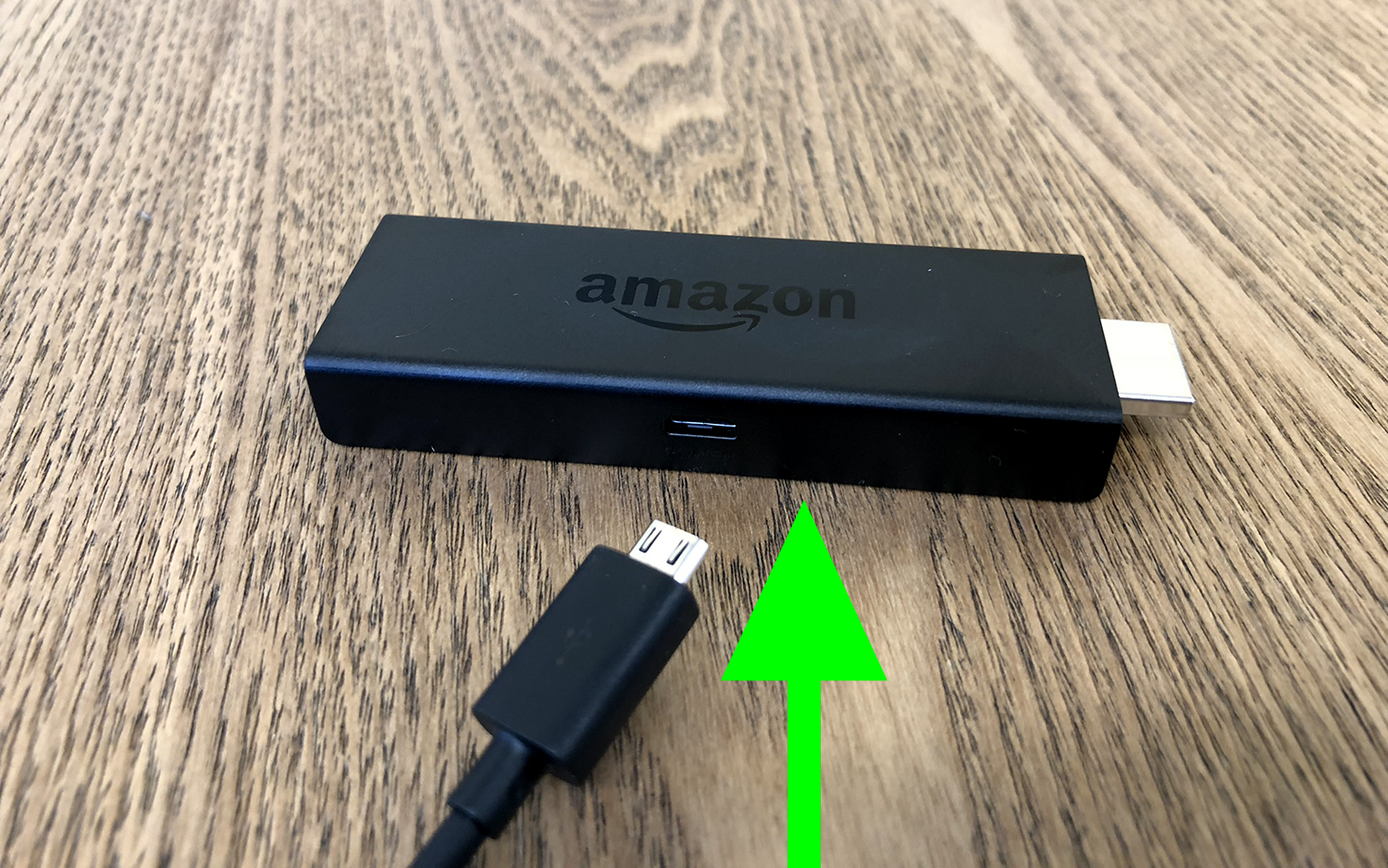
3. Plug the Fire Boob tube Stick into an HDMI port in your TV.

four. Printing Abode on your remote.
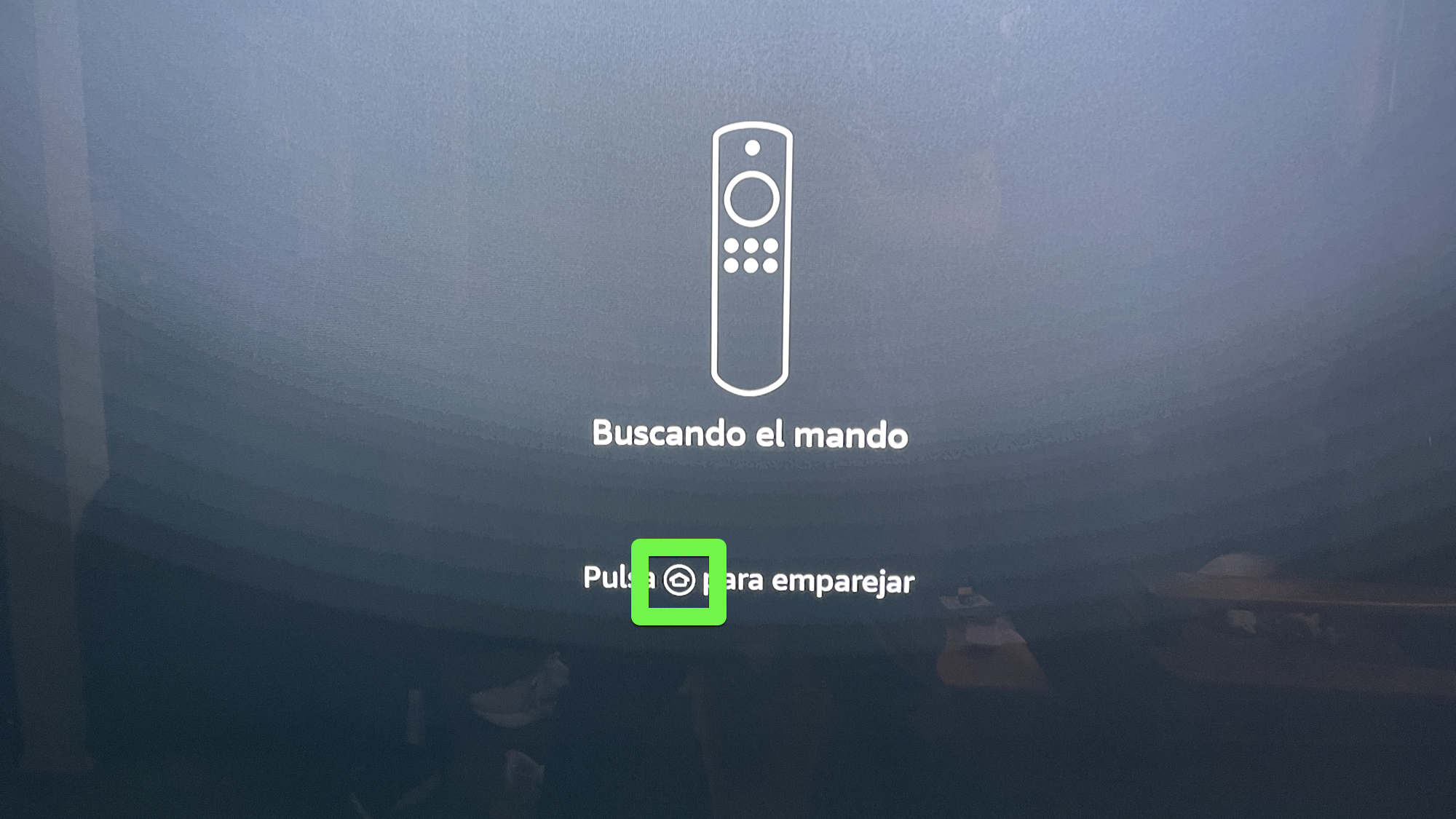
If you accept trouble with this step, try using the remote control closer to the Fire TV Stick, property Home for 10 seconds and changing out to fresh batteries.
If those steps don't piece of work (they didn't for the states), just unplug the power supply from the Fire Idiot box Stick, await a minute and plug that back in.

5. Press Play/Pause on your remote.
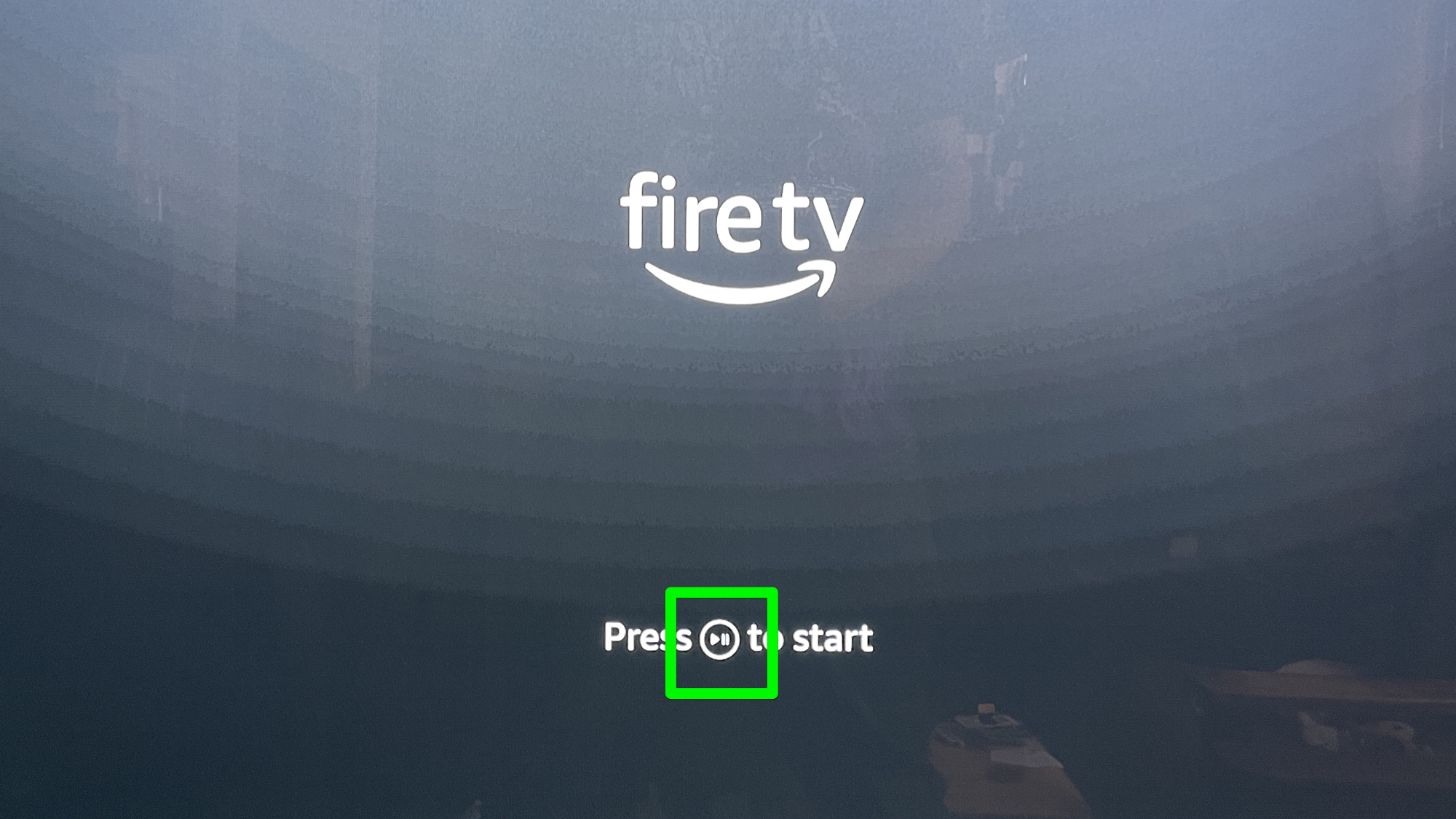
6. Select Your Language.
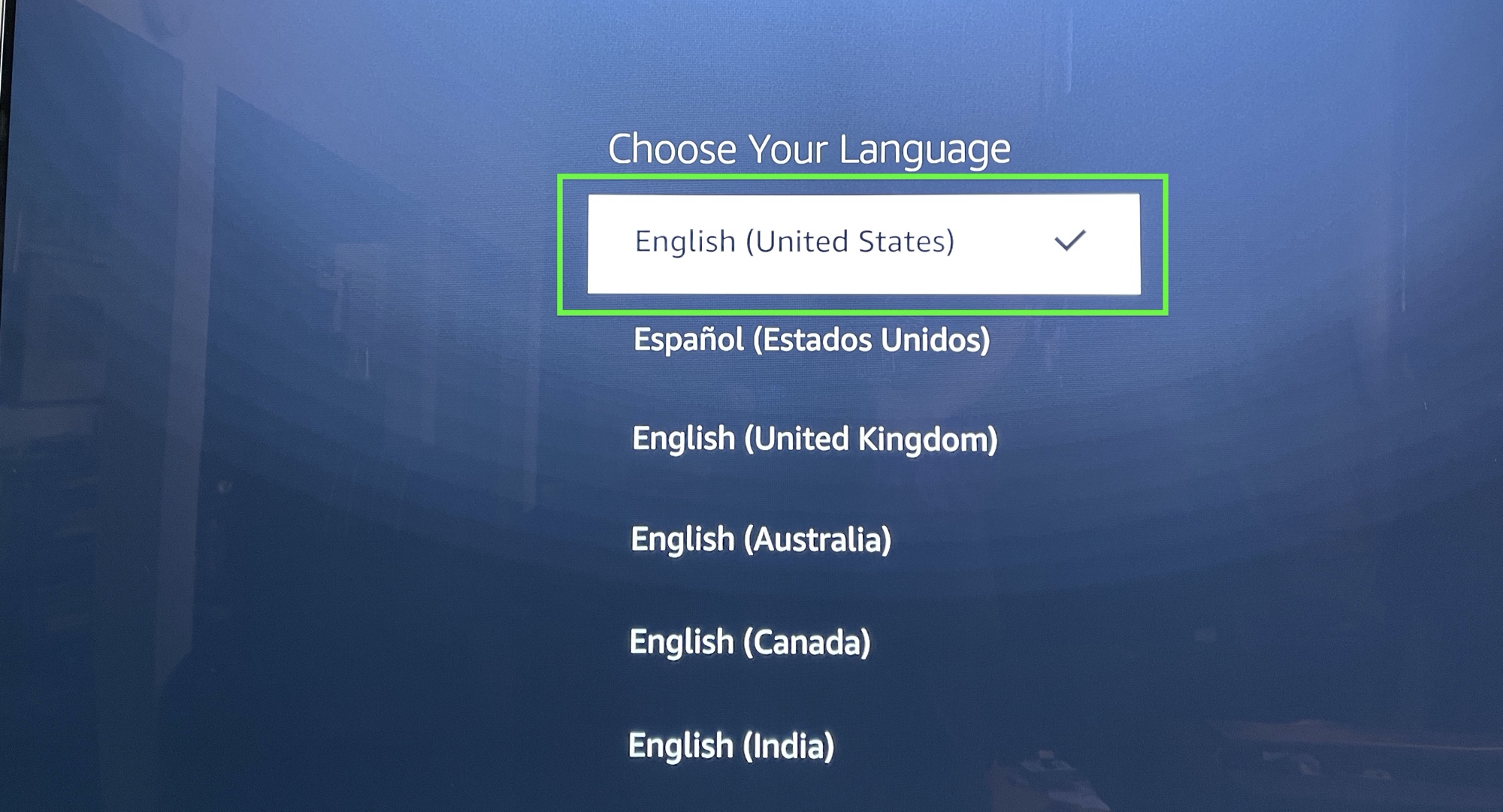
7. Select your Wi-Fi network.
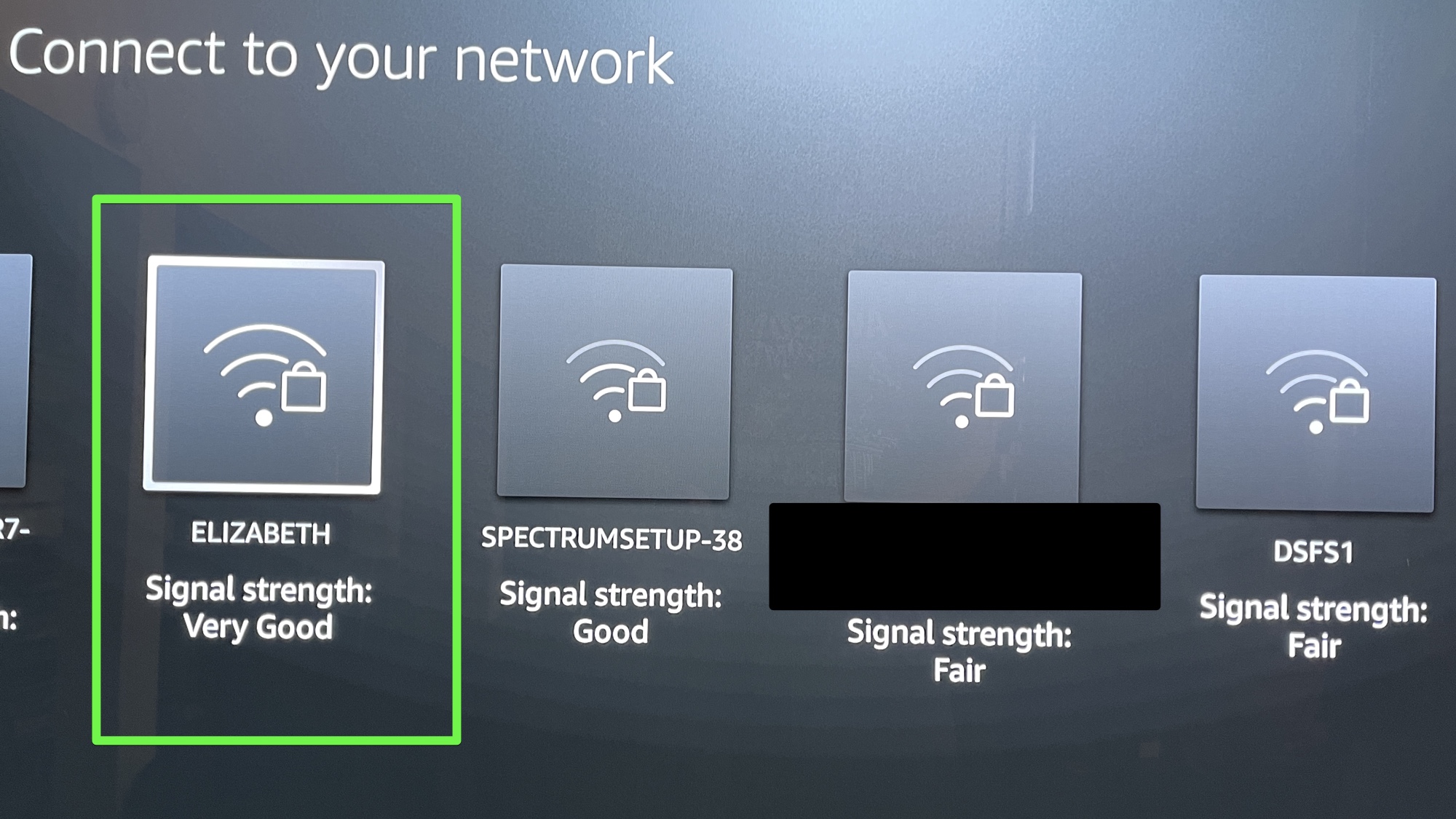
viii. Enter your countersign and select Connect.
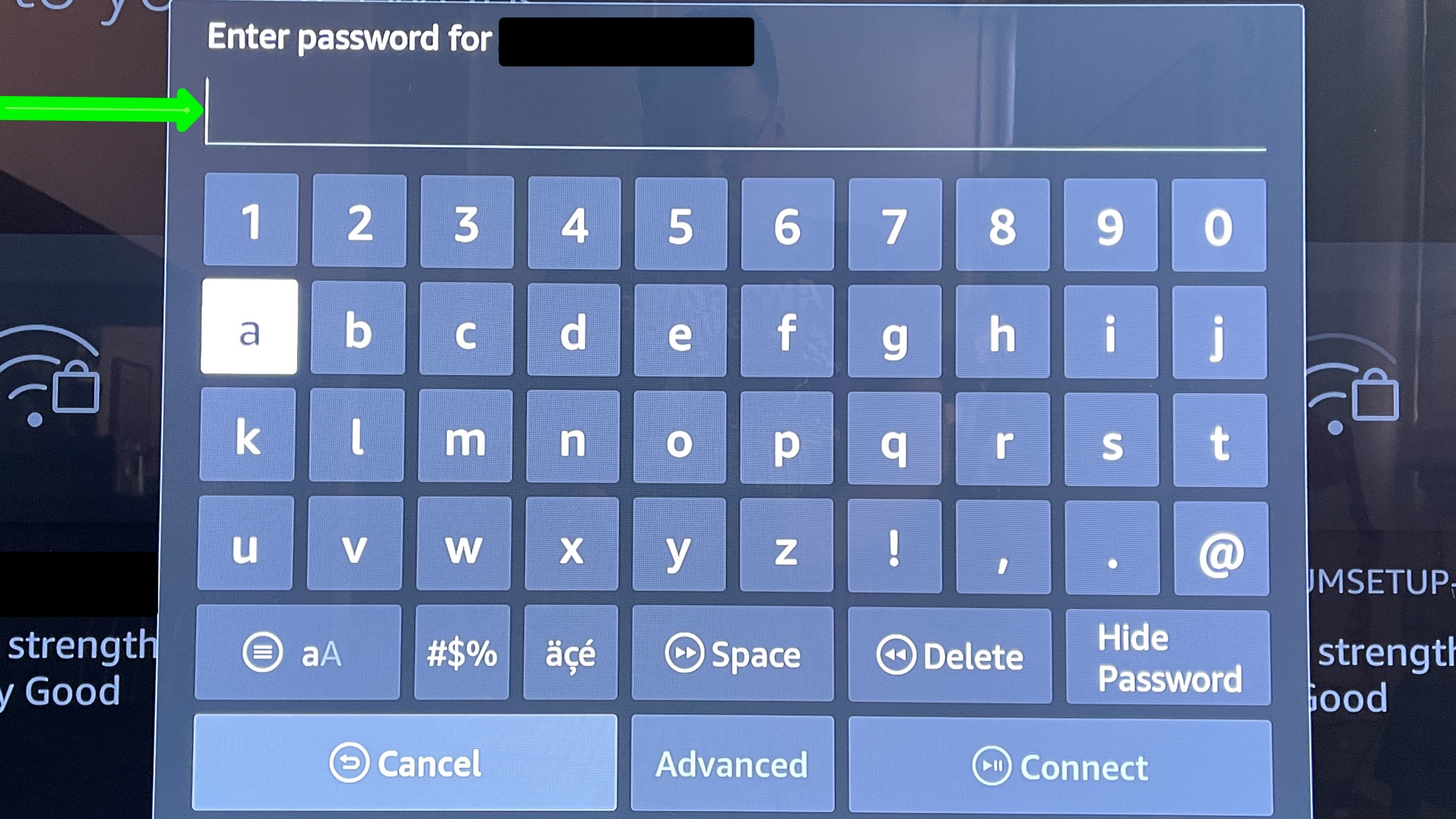
ix. Select Sign In or Create an Account. Permit's assume that y'all have an Amazon business relationship, and the below steps follow selecting Sign In.
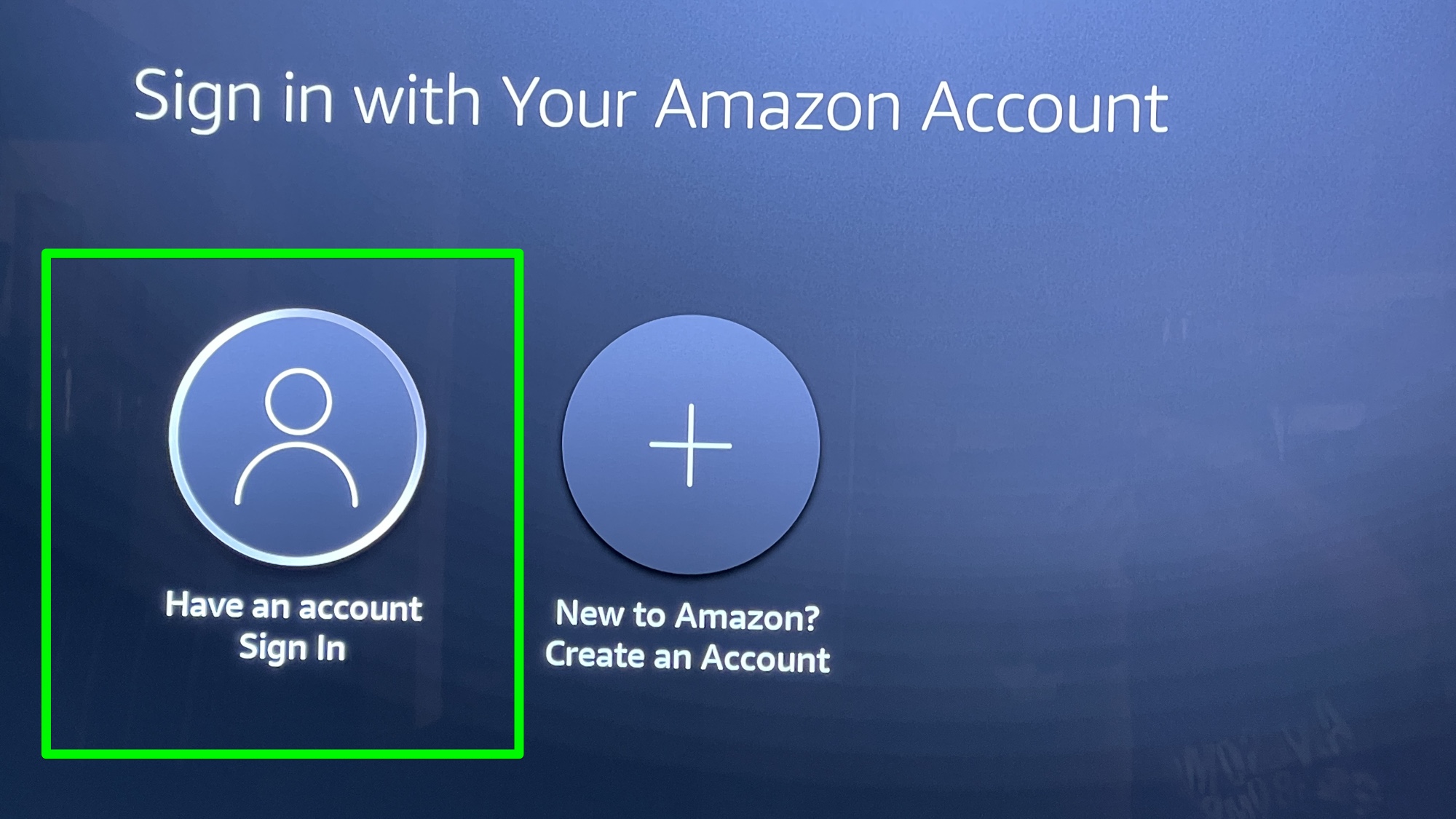
10. On a phone, tablet or computer, open amazon.com/code, sign in and enter the unique activation code y'all become in step 2.
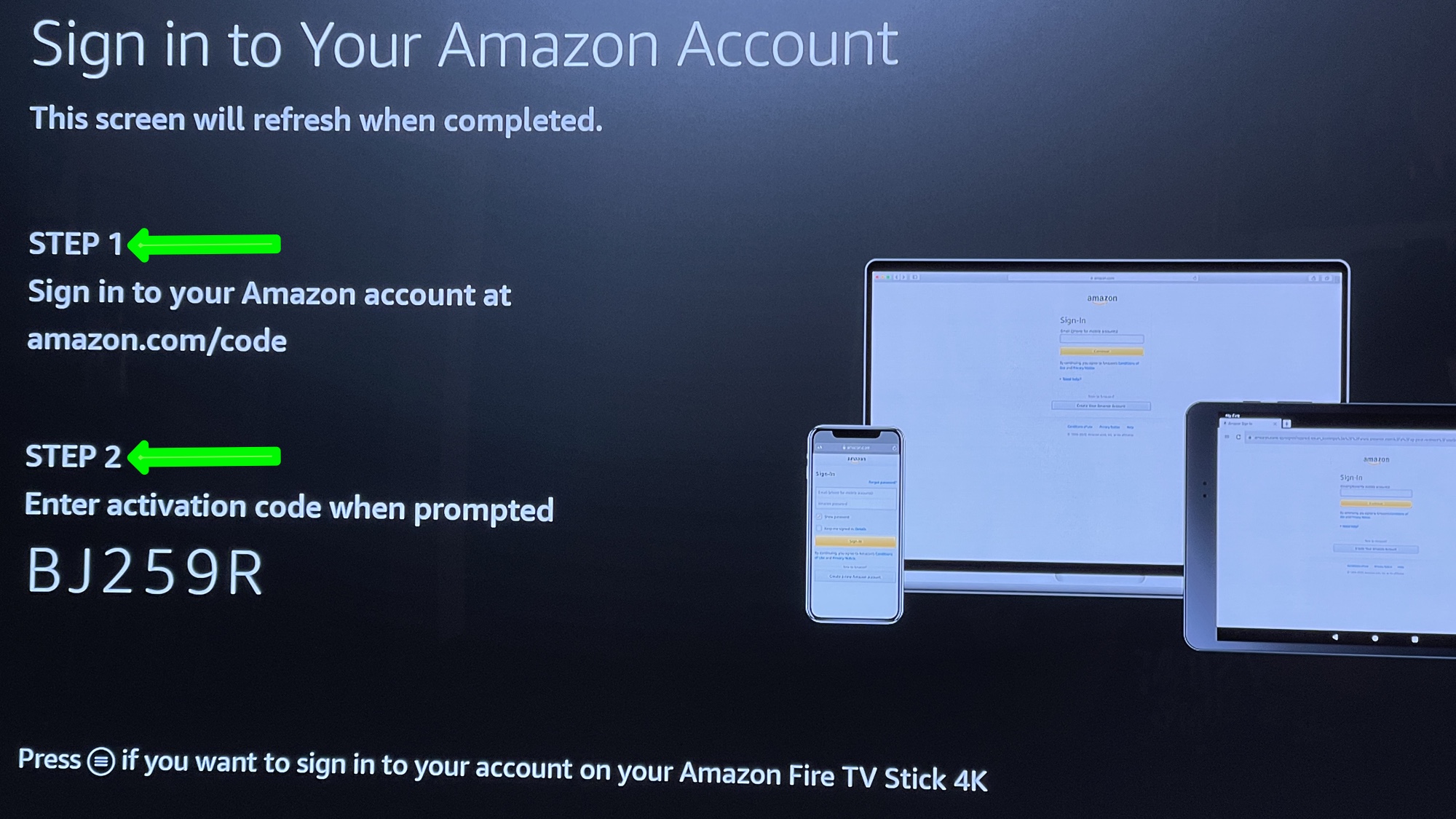
11. Select Go on, because selecting Change account would imply y'all just signed in with the wrong ID.
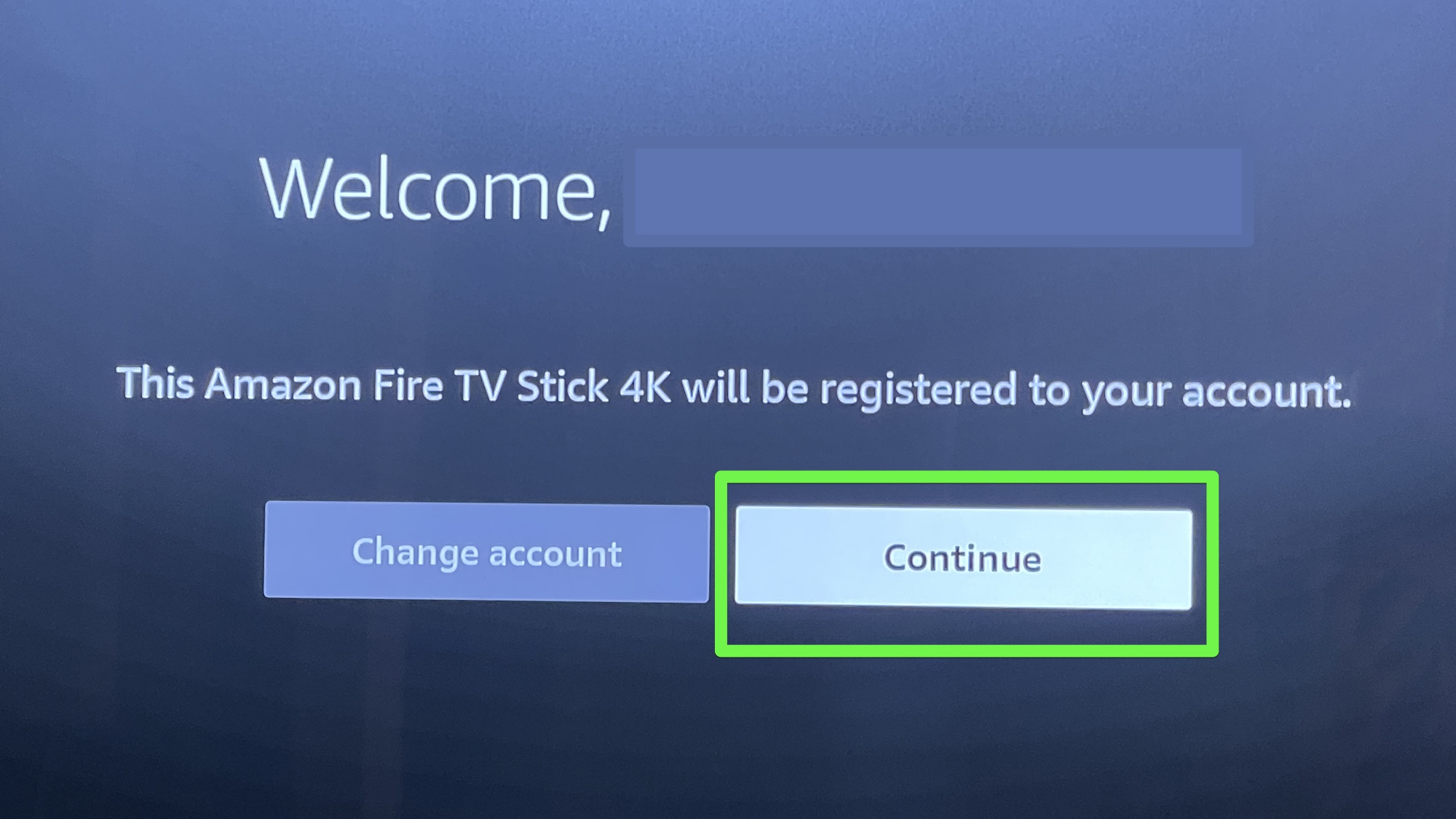
12. Select Yep or No to opt in or out of storing continued network passwords with Amazon. I personally opt for No.
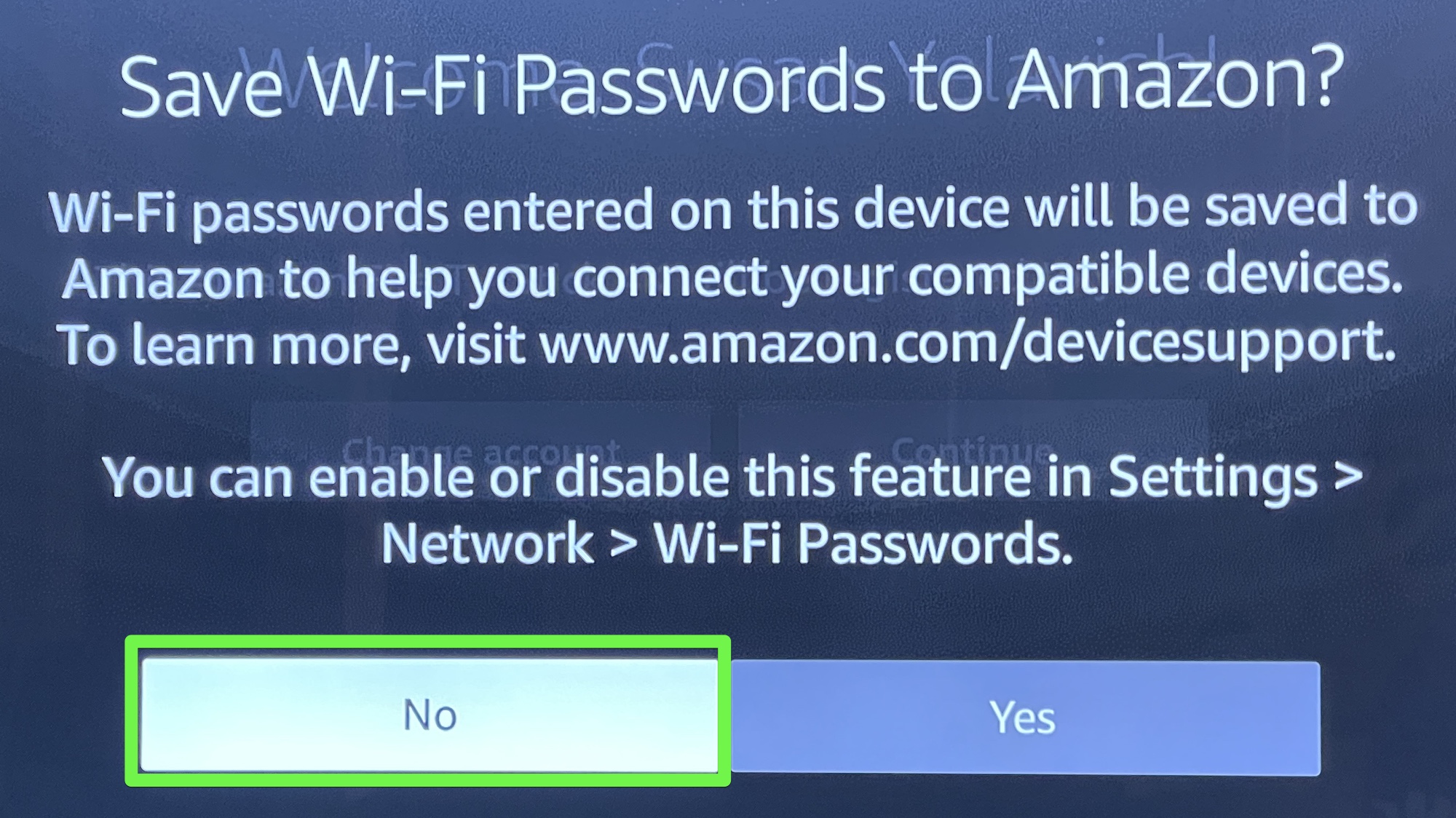
13. Opt in or out of parental controls.

14. If you selected yeah, enter your parental command Pivot number, and make a note of information technology somewhere your kid won't find.
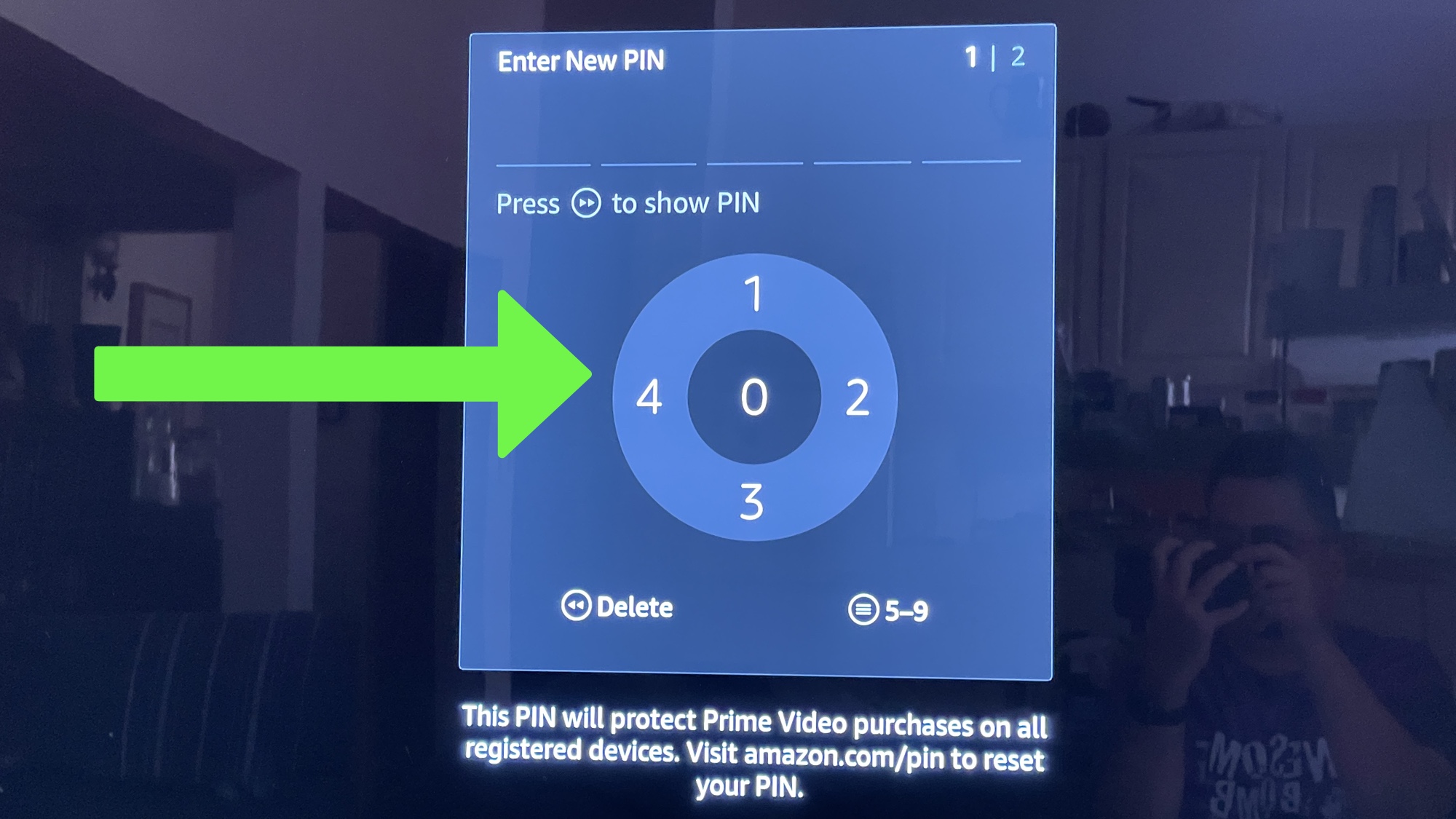
15. Select OK after noting where Parental Controls are managed.
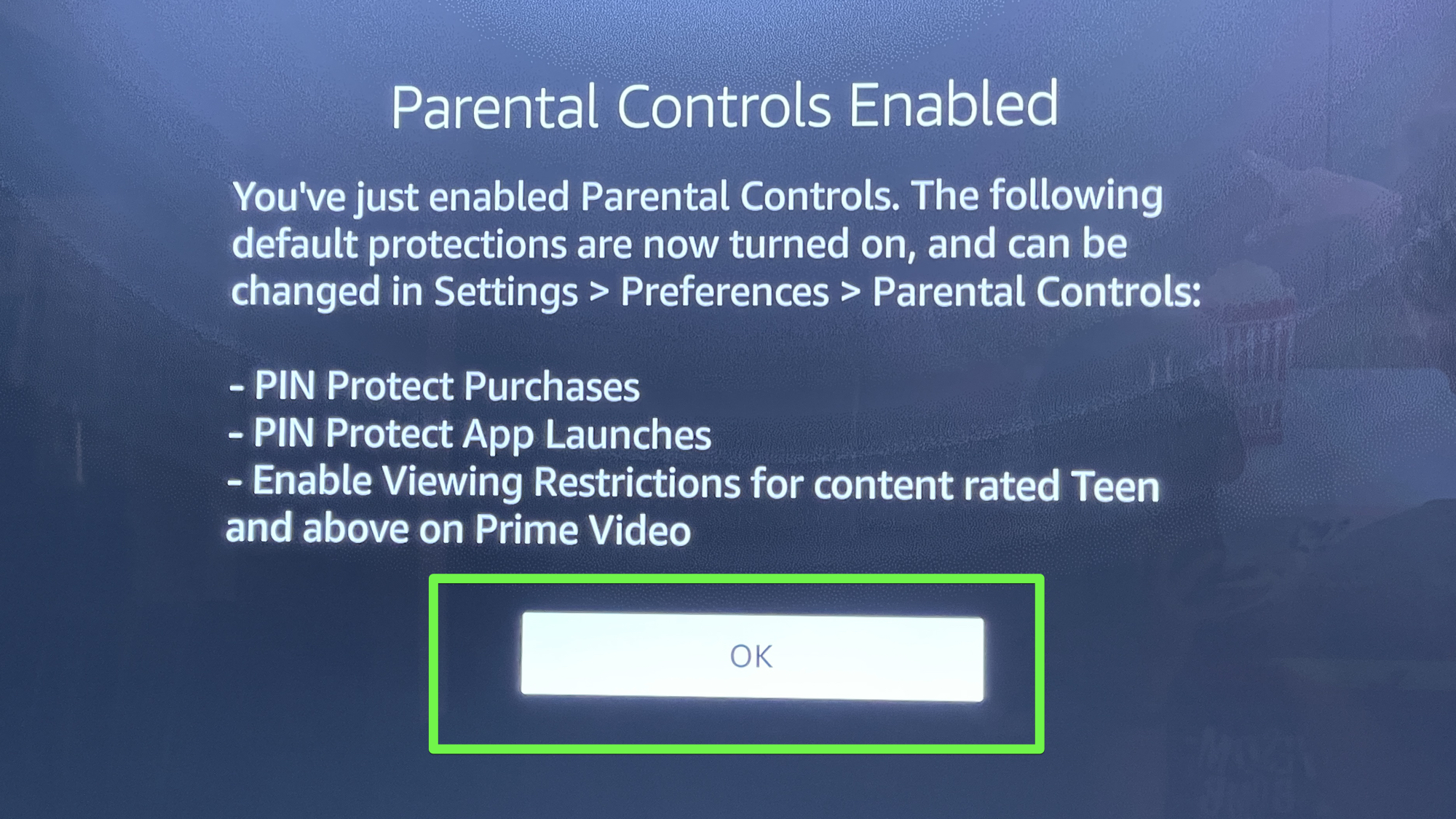
16. If your Fire TV Stick'due south remote is TV controls compatible, you'll now striking Next to make sure it works right

17. Arrange volume then click Yes to confirm.
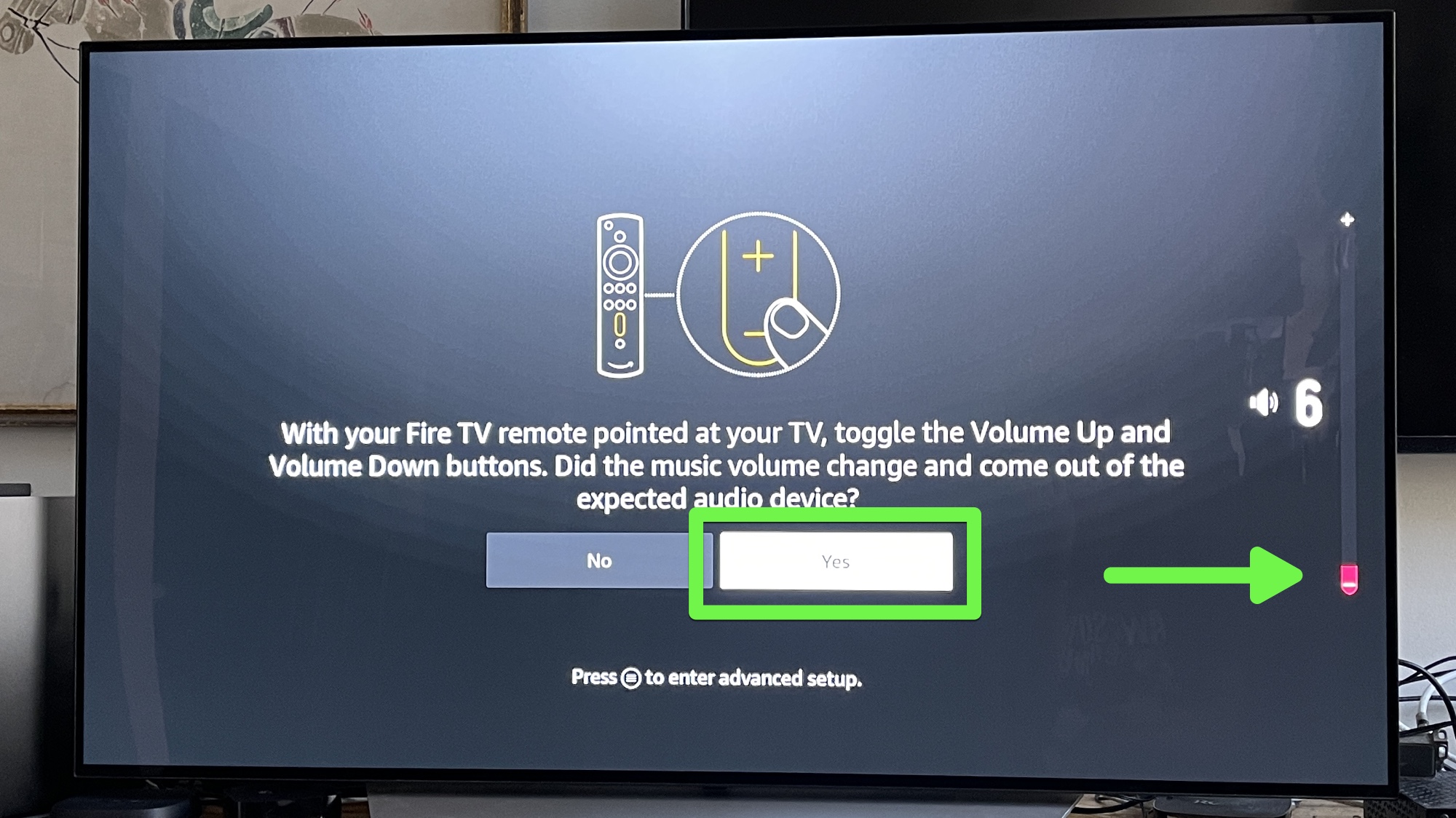
18. Click OK.
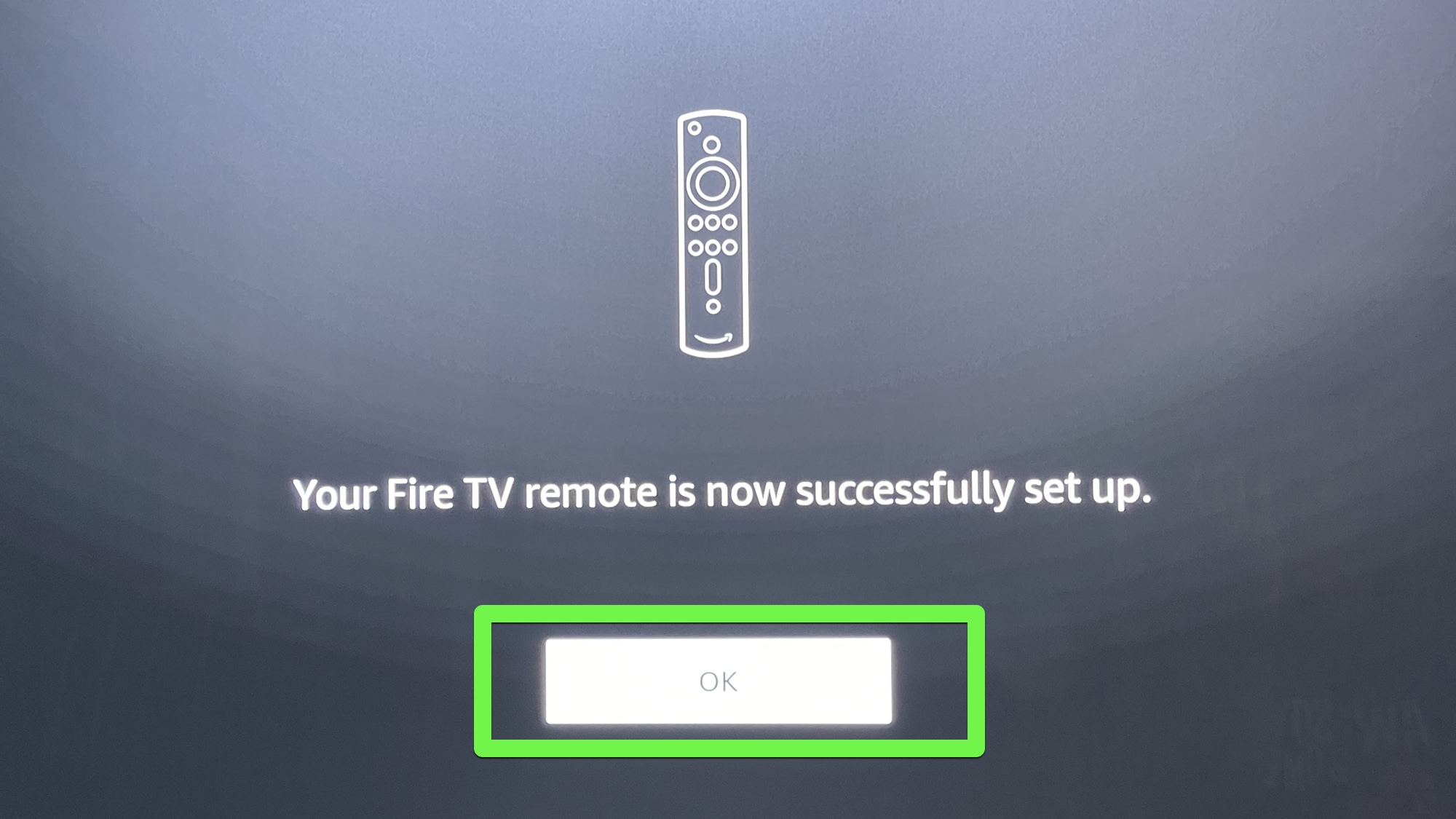
19. Sign up for Amazon Kids+ (it may show you a bulletin for Prime if y'all don't have Prime) or opt-out. Wondering why you'd want Prime number? Check out our guide to the all-time Prime Video movies and shows to learn more.
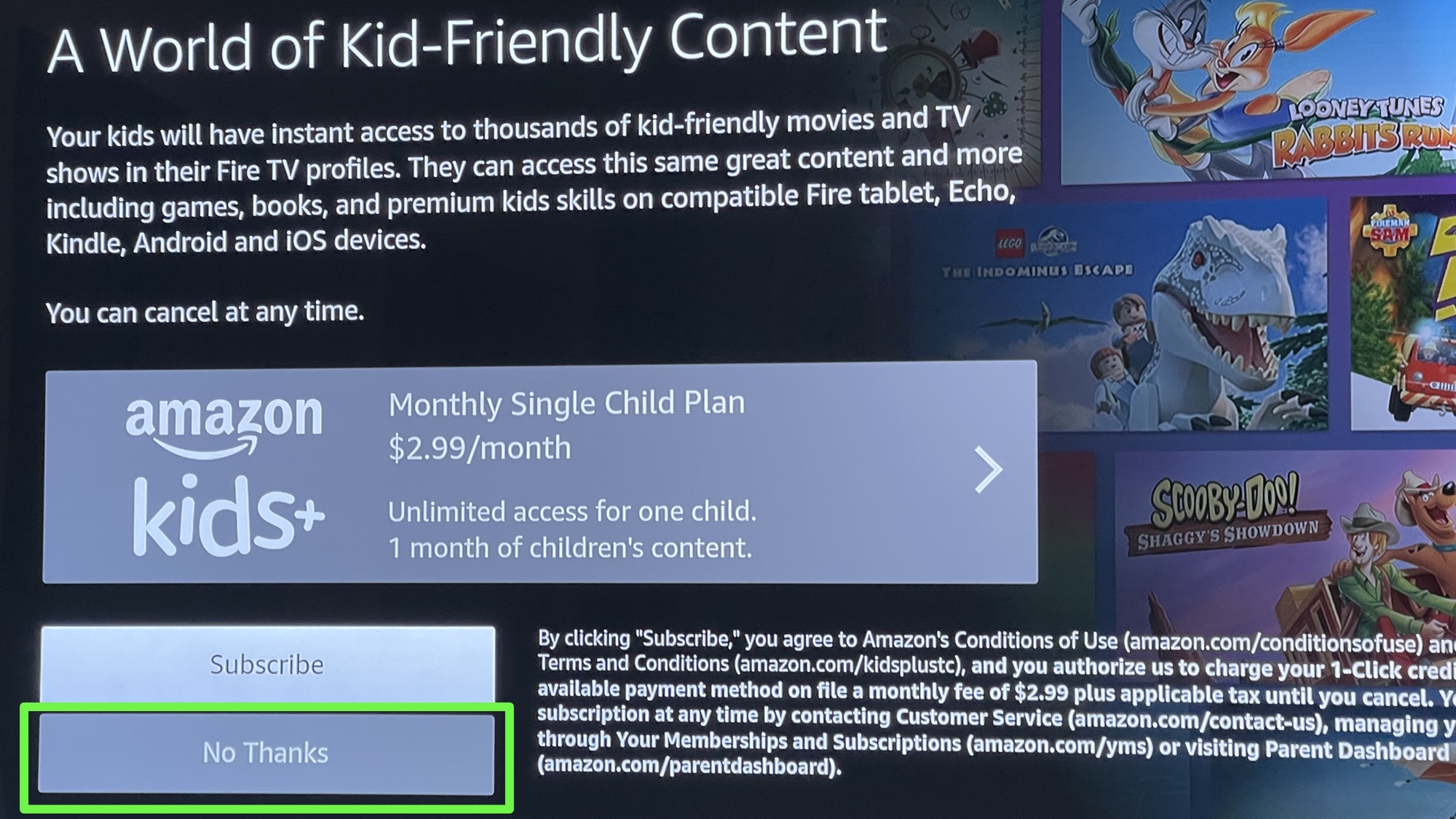
20. Select Become Started to walk through Amazon'south app downloads on-boarding, or click No Cheers to skip past. It's always very weird to see what apps get suggested and which don't.
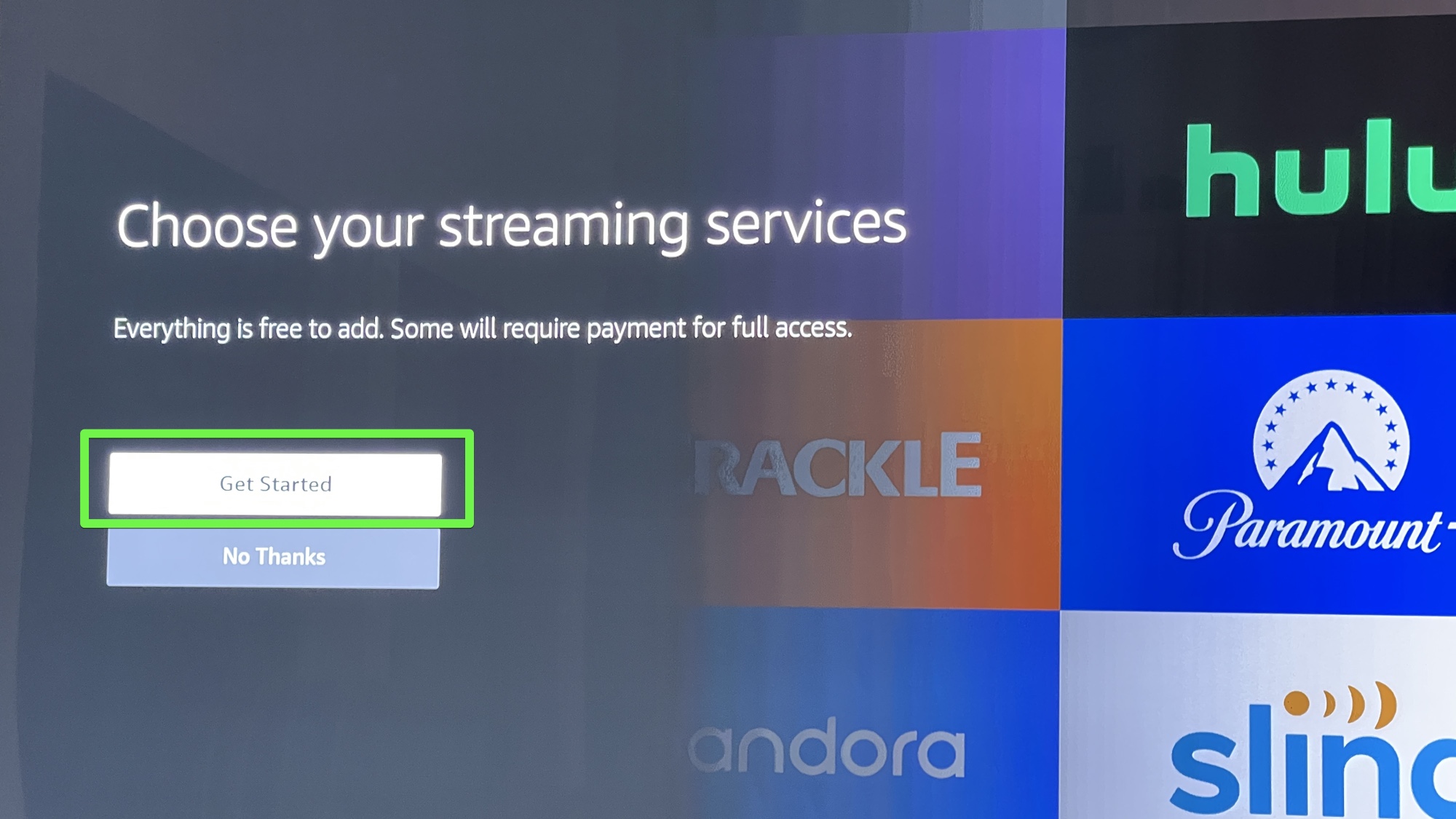
21. Select the popular services y'all desire, and click right to TV channels. The selected apps below are the ones I'd actually use.
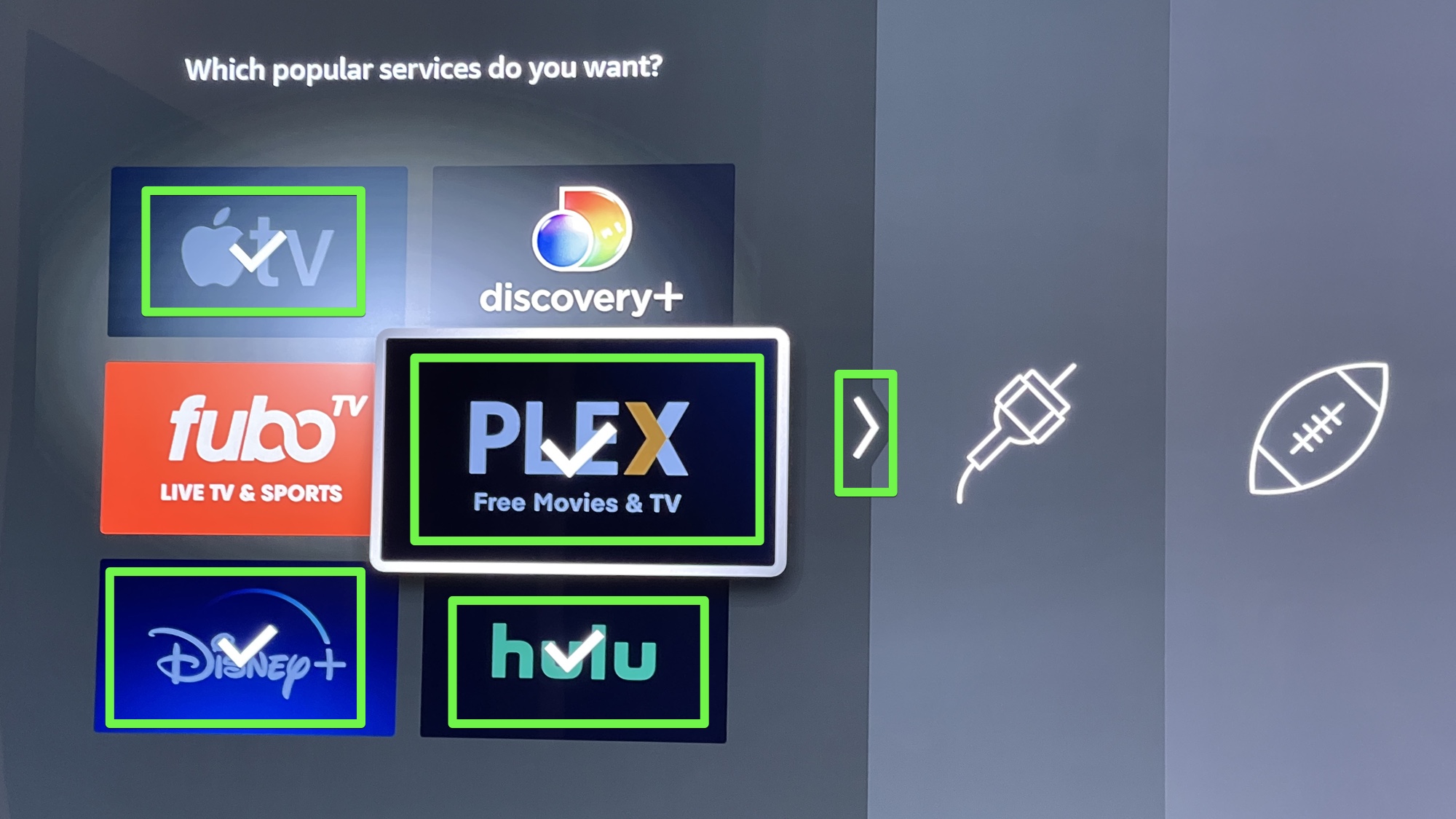
22. Select the TV channel apps you lot want, and click correct to sports apps.
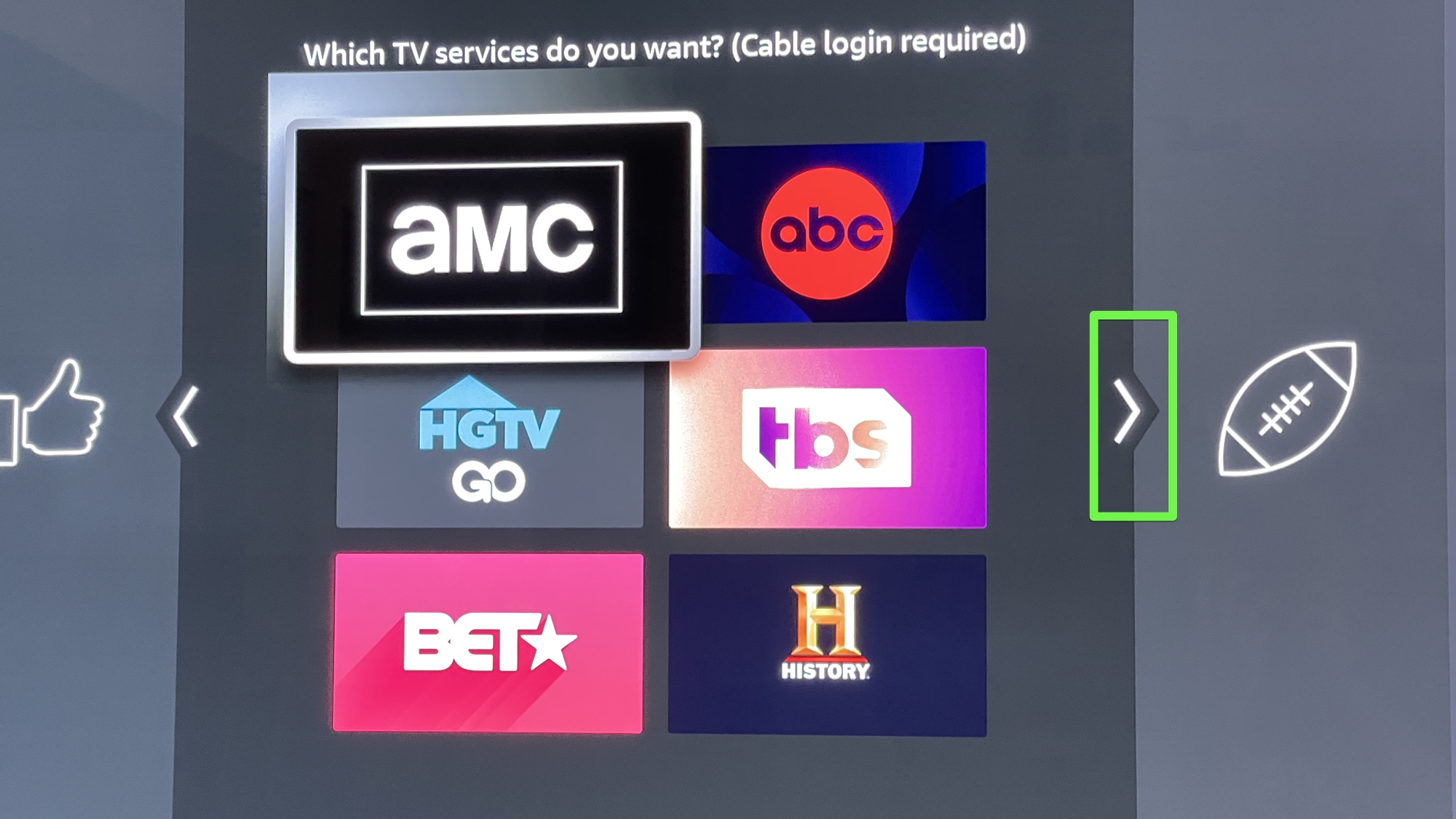
23. Select the sports apps you want, and click right to the featured apps. If yous tin can't lookout the apps you lot desire in your land, you may want to cheque out our Practise yous need a VPN on Fire Stick? explainer.
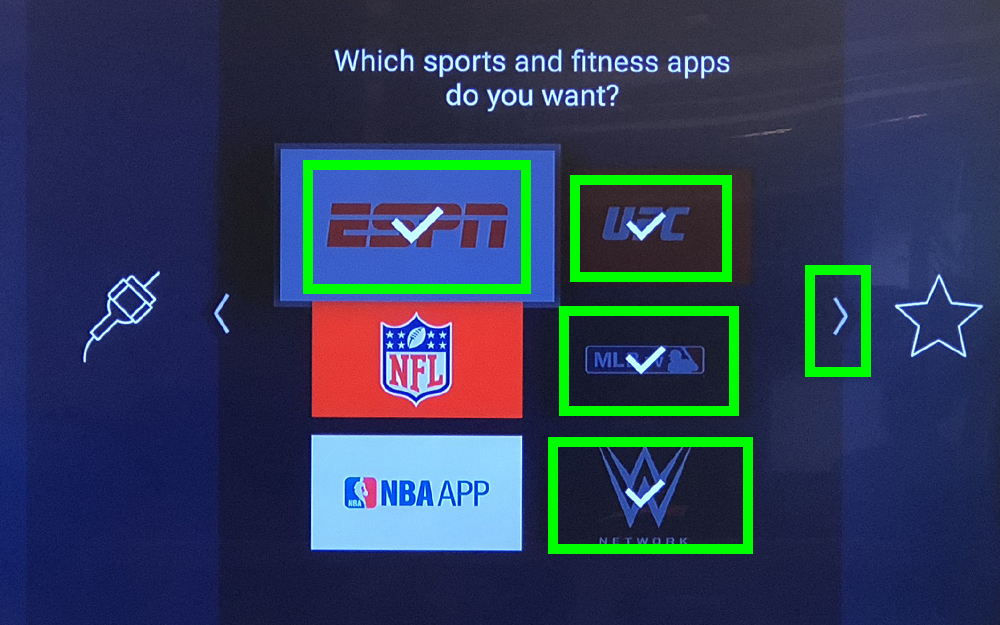
24. Select the featured services you want, and click Play to continue.
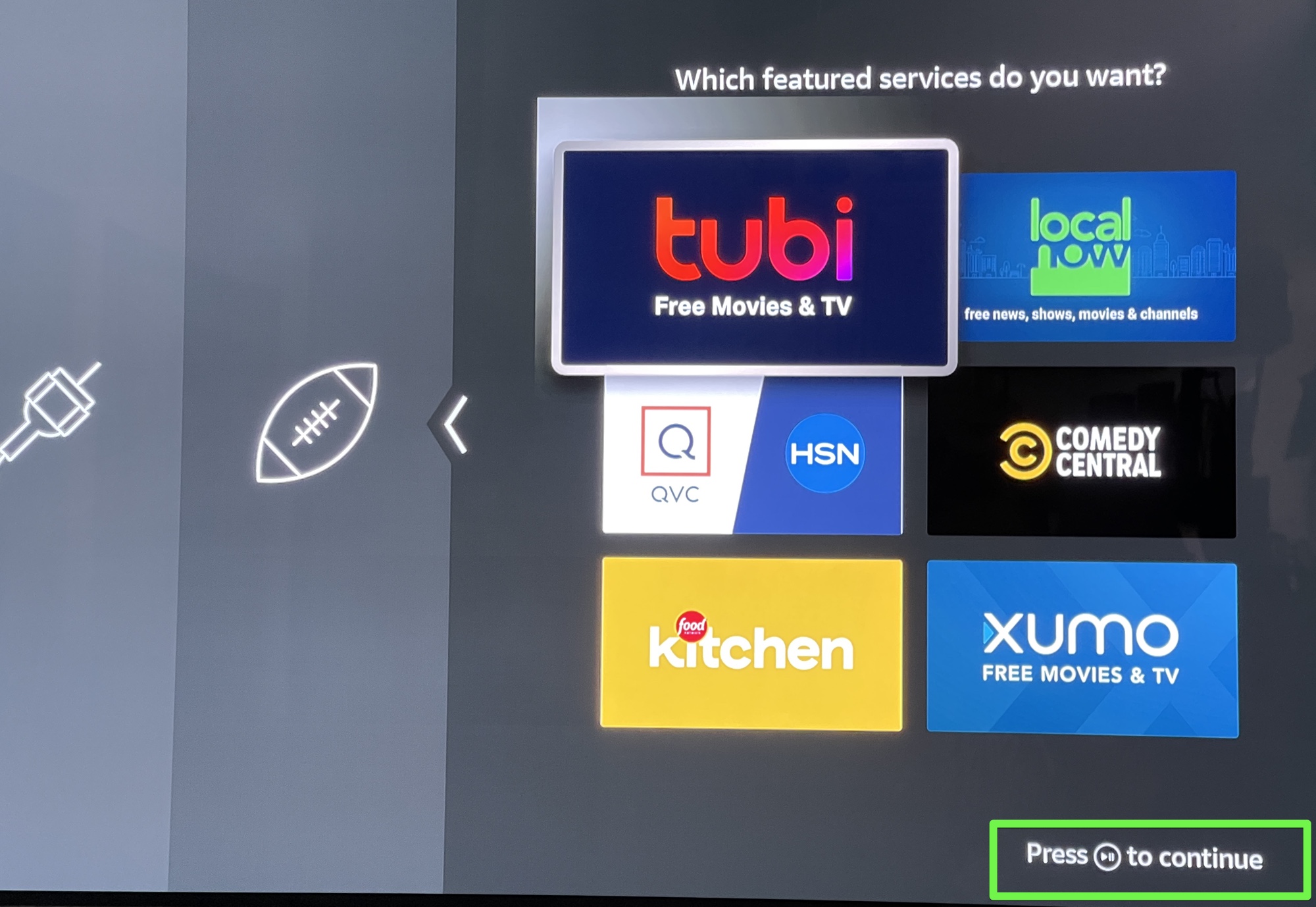
25. Click End to download apps.
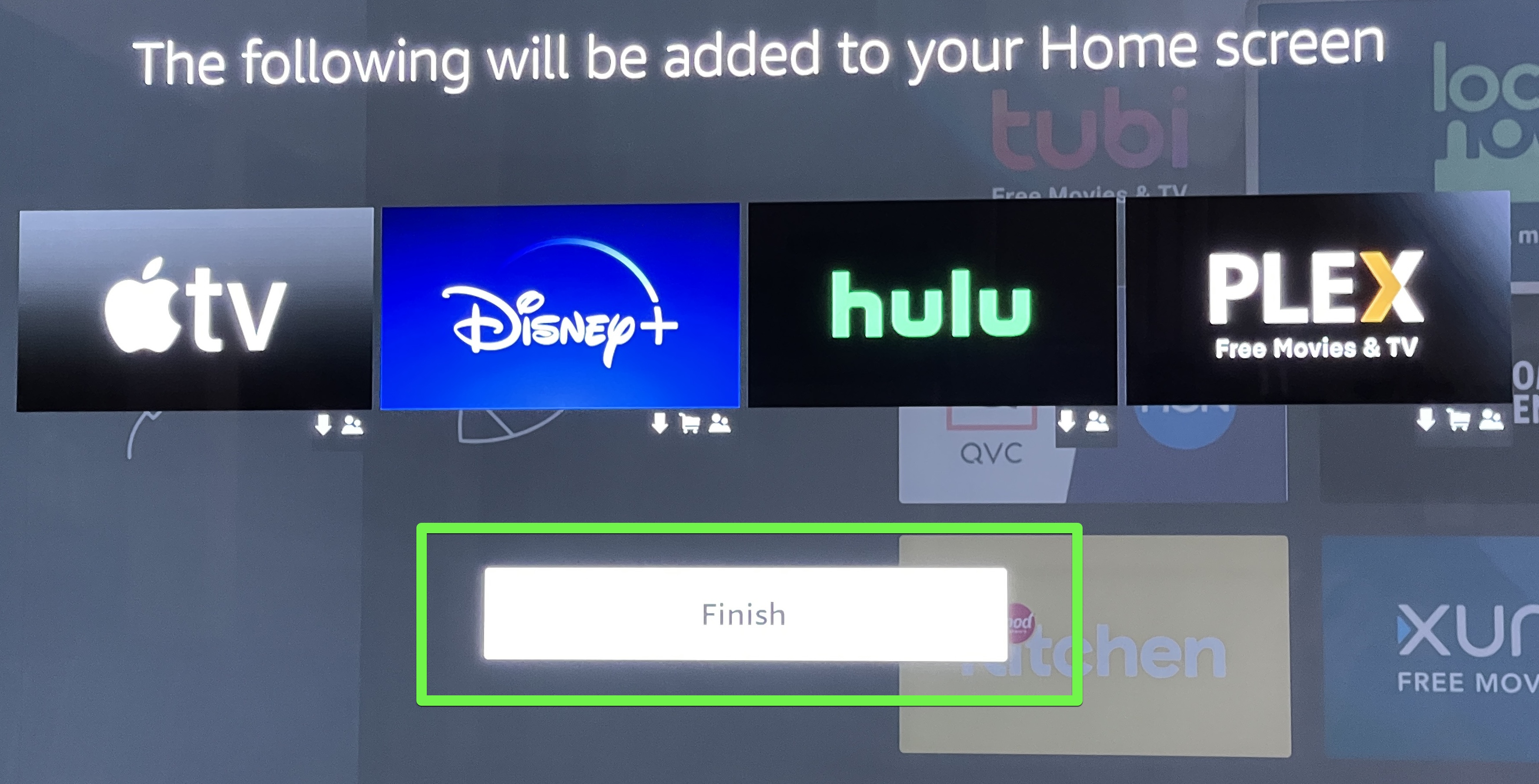
26. Click Got It to go along.
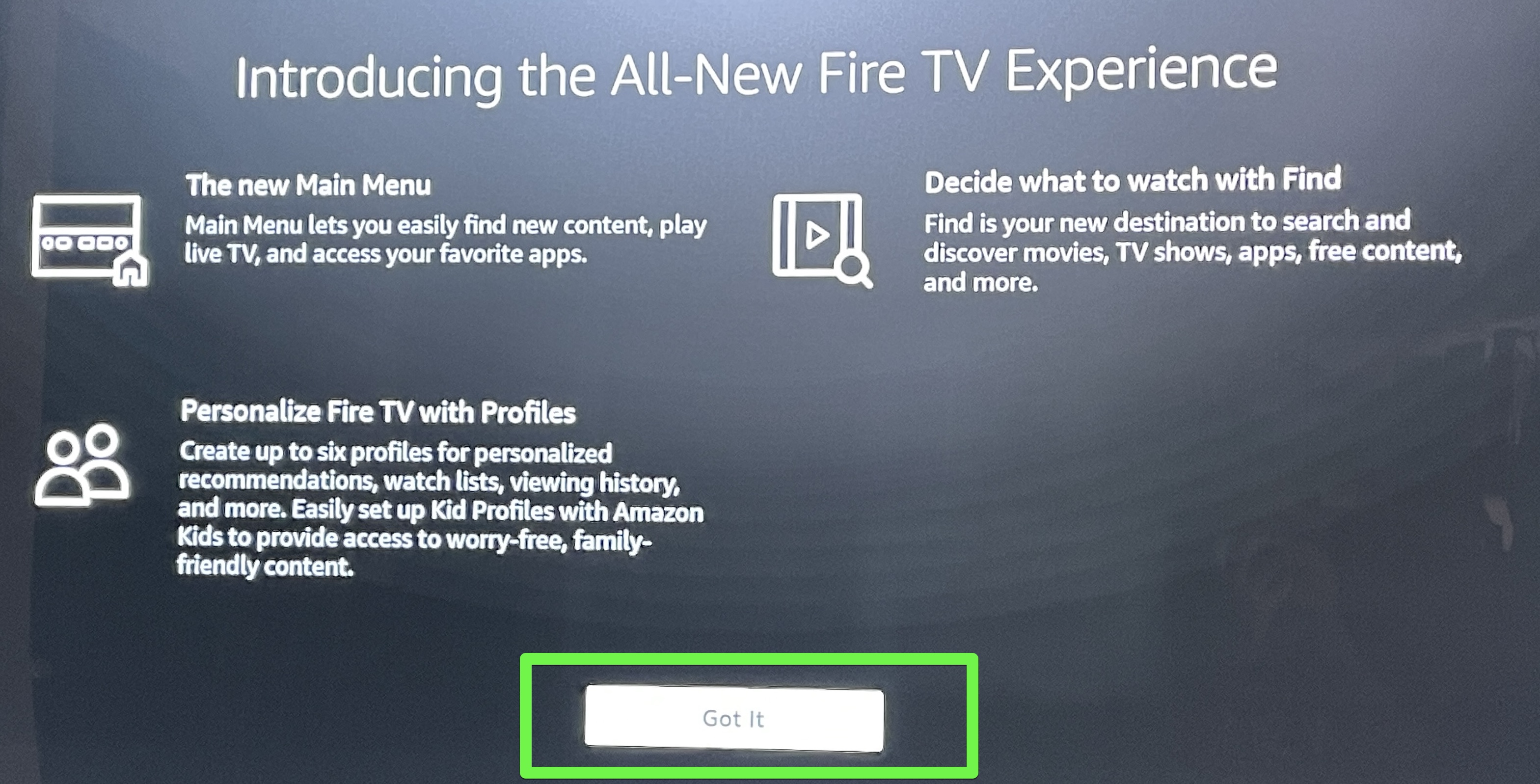
27. Enter Parental Controls Pin (obviously, skip this footstep if you didn't ready upwardly a Parental Controls PIN).
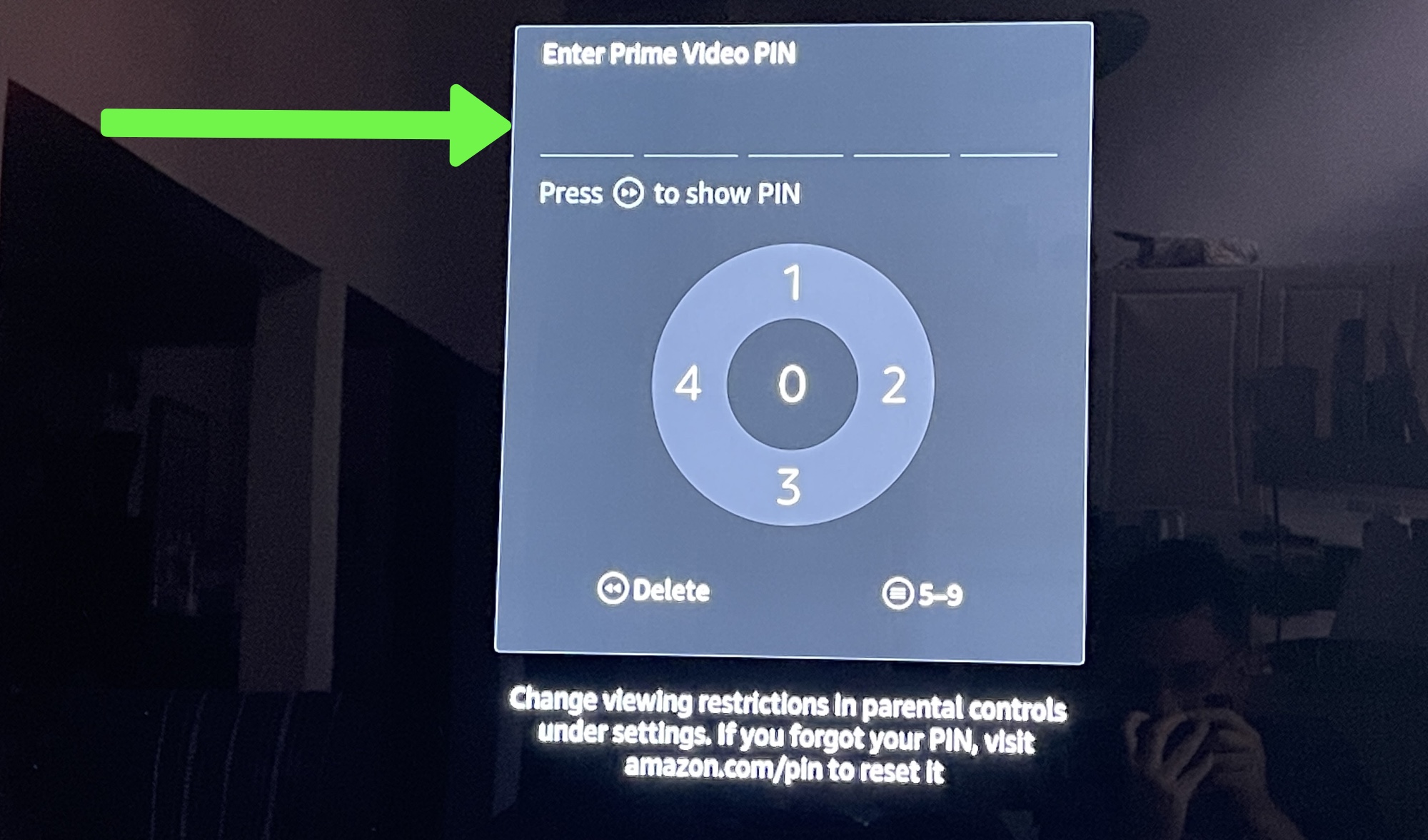
28. Select a user contour (check out our guide for how to add together Fire Television receiver profiles if you lot demand this characteristic).
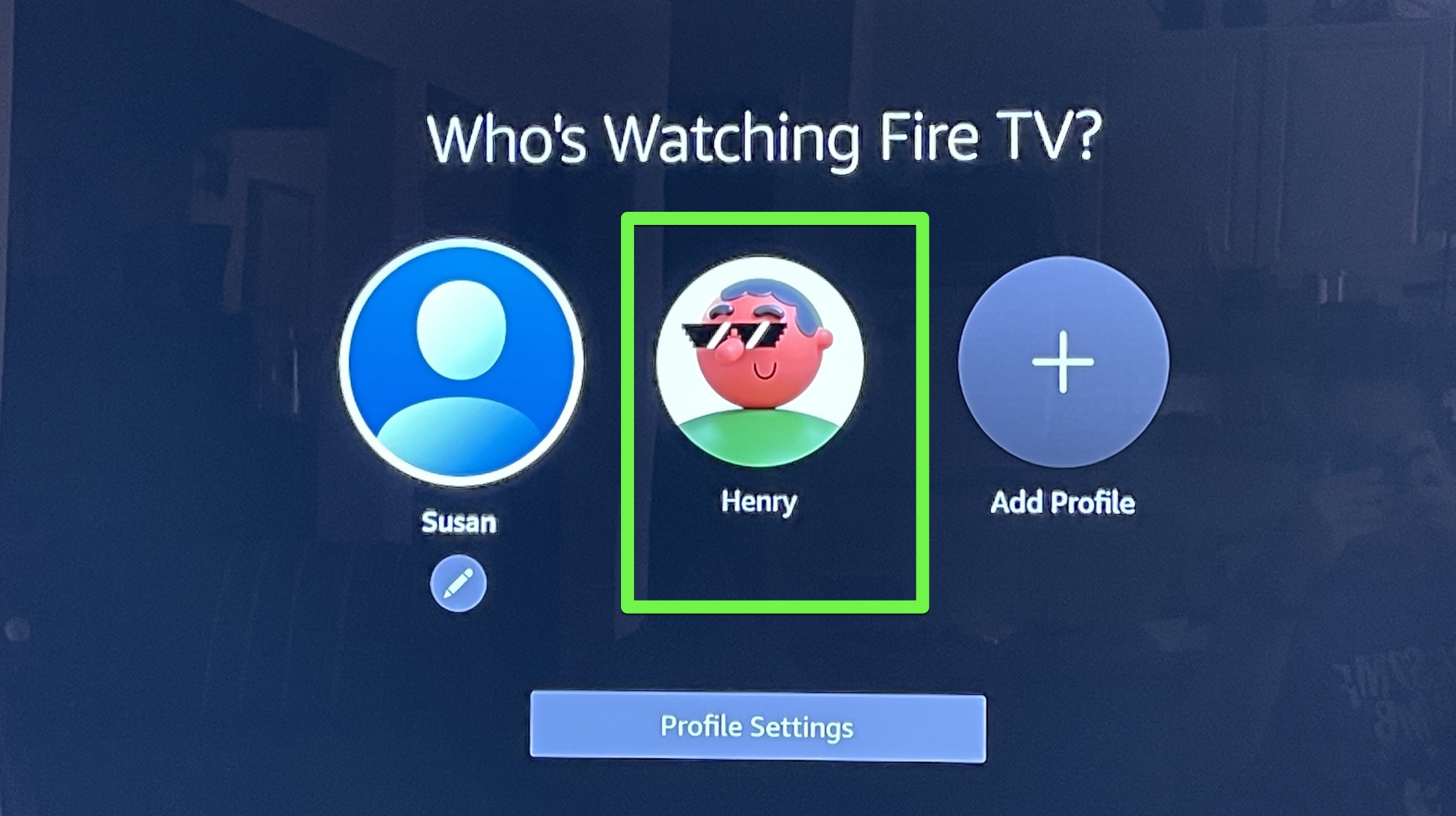
You've set up your Burn TV Stick!
And if yous're curious about how the other big streaming device platform is, cheque out our Roku vs. Amazon Burn down TV Stick face up-off.
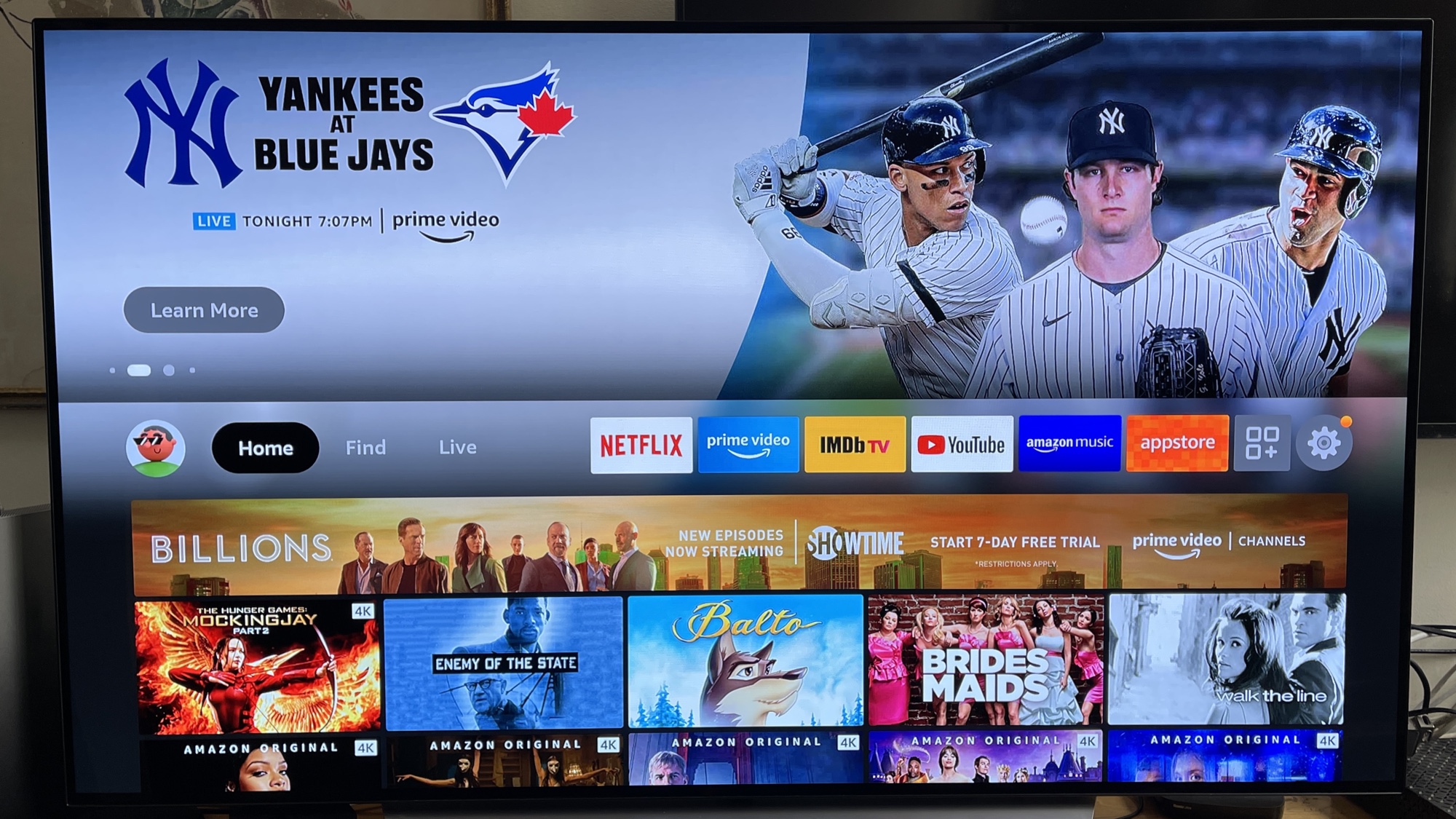
How to gear up up the Fire TV Stick'due south apps on home screen
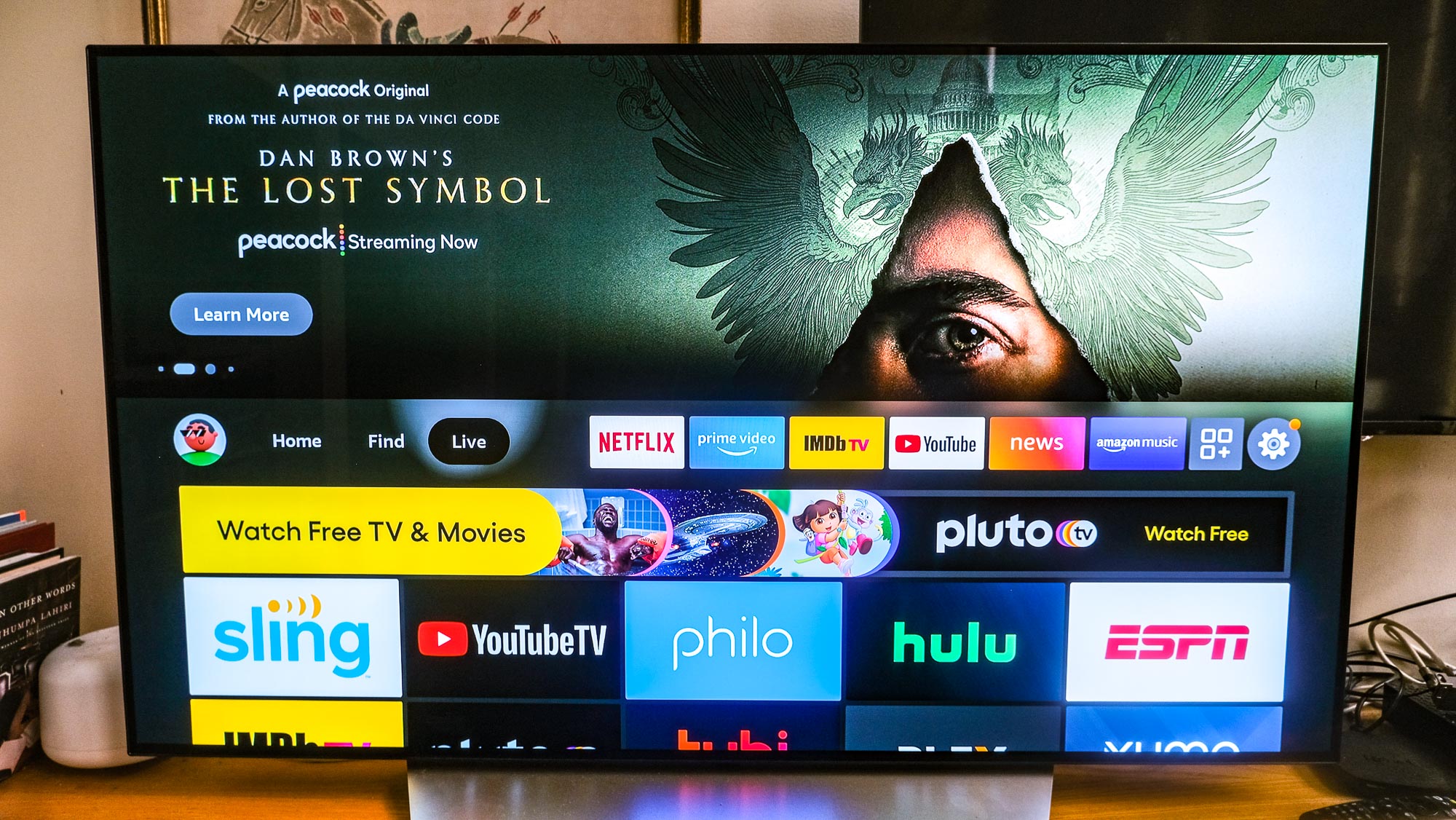
Here's an annoying role of the Burn down TV: it's home screen is primarily out of your control. You get a trivial sliver, and information technology defaults to a bunch of Amazon apps of varying value (sure, IMDb TV, correct).
Fortunately, we've got a guide to how to customize the Fire Idiot box's home screen app row. This way, y'all can immediately rearrange the applications that appear in those six blocks at the summit of your habitation screen. In short, click that grayness button with the square and the + symbol, and and so tinker on the next screen.
Those with vision impairments will exist happy to hear that Amazon'south rolling out a new feature called Text Banner. One time enabled, the Burn Tv set interface will make it much easier to tell what section of your screen is highlighted or selected.
To enable information technology, open Settings and Accessibility and select Text Banner. It may not be on your device withal, so wait out for upcoming system updates.
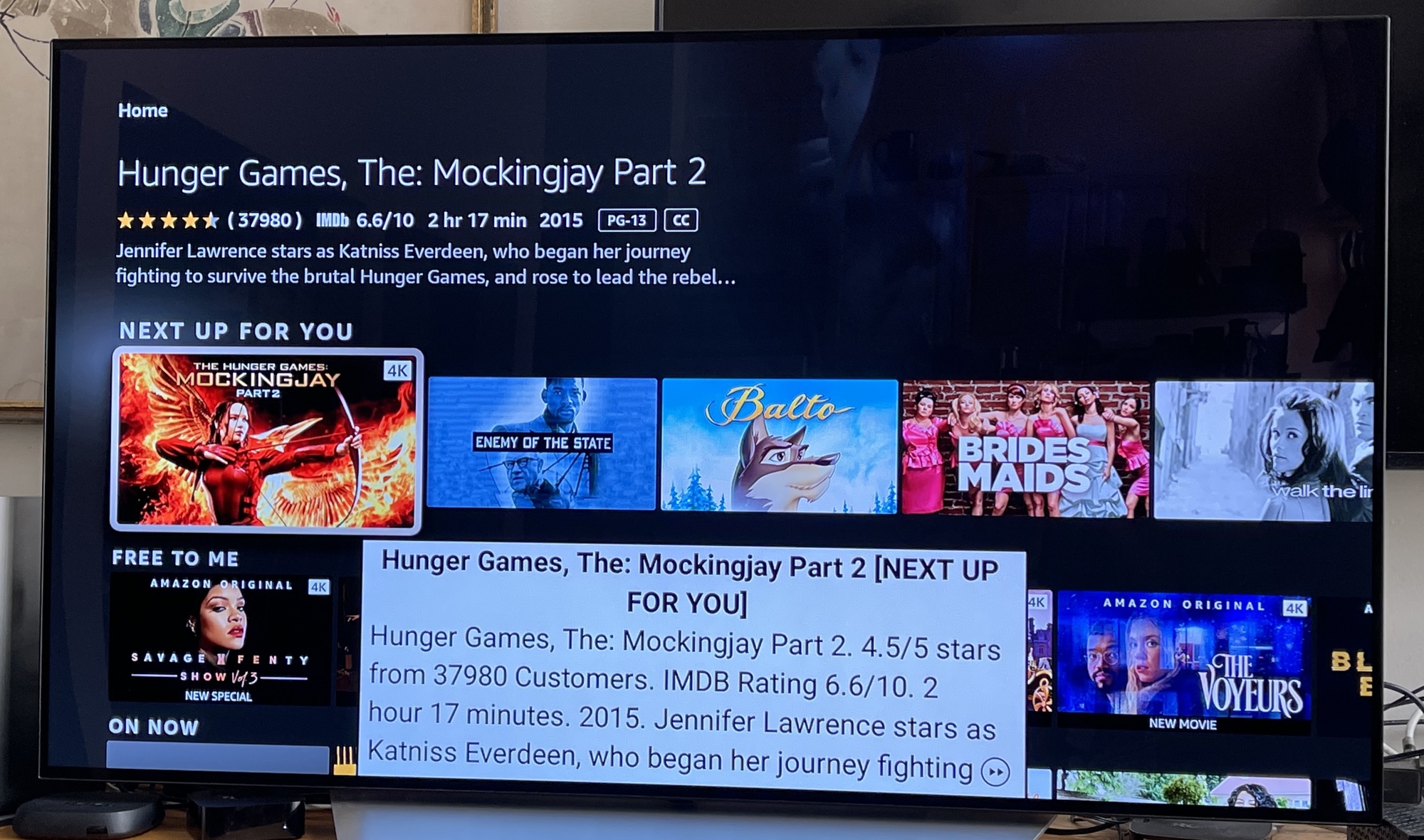
How to employ the Fire TV Stick with Alexa
The Burn TV Stick comes with an Alexa Remote that allows you to perform voice-commands. Not only does it let you pause, rewind and fast-forrard content with just your vocalization, merely information technology too provides bonus features, including the Jeopardy game and help with Weather forecasts.
Below is a master list of the Alexa commands that piece of work with the Fire TV Stick, which we'll be updating equally more skills become available.
Watching content
"Alexa, watch The Handmaid's Tale."
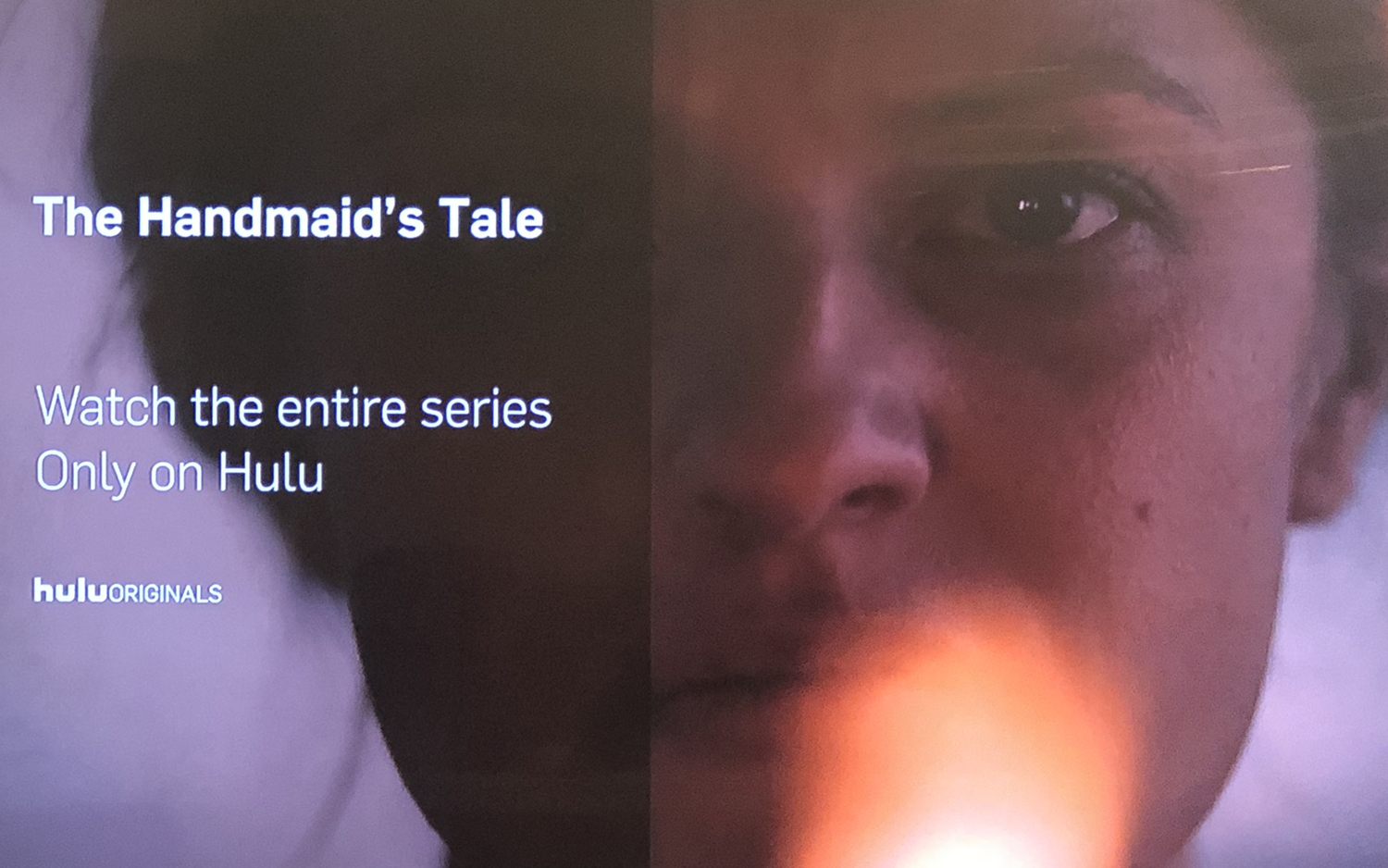
"Alexa, open Netflix."
"Alexa, open up PlayStation Vue."
"Alexa, Interruption."
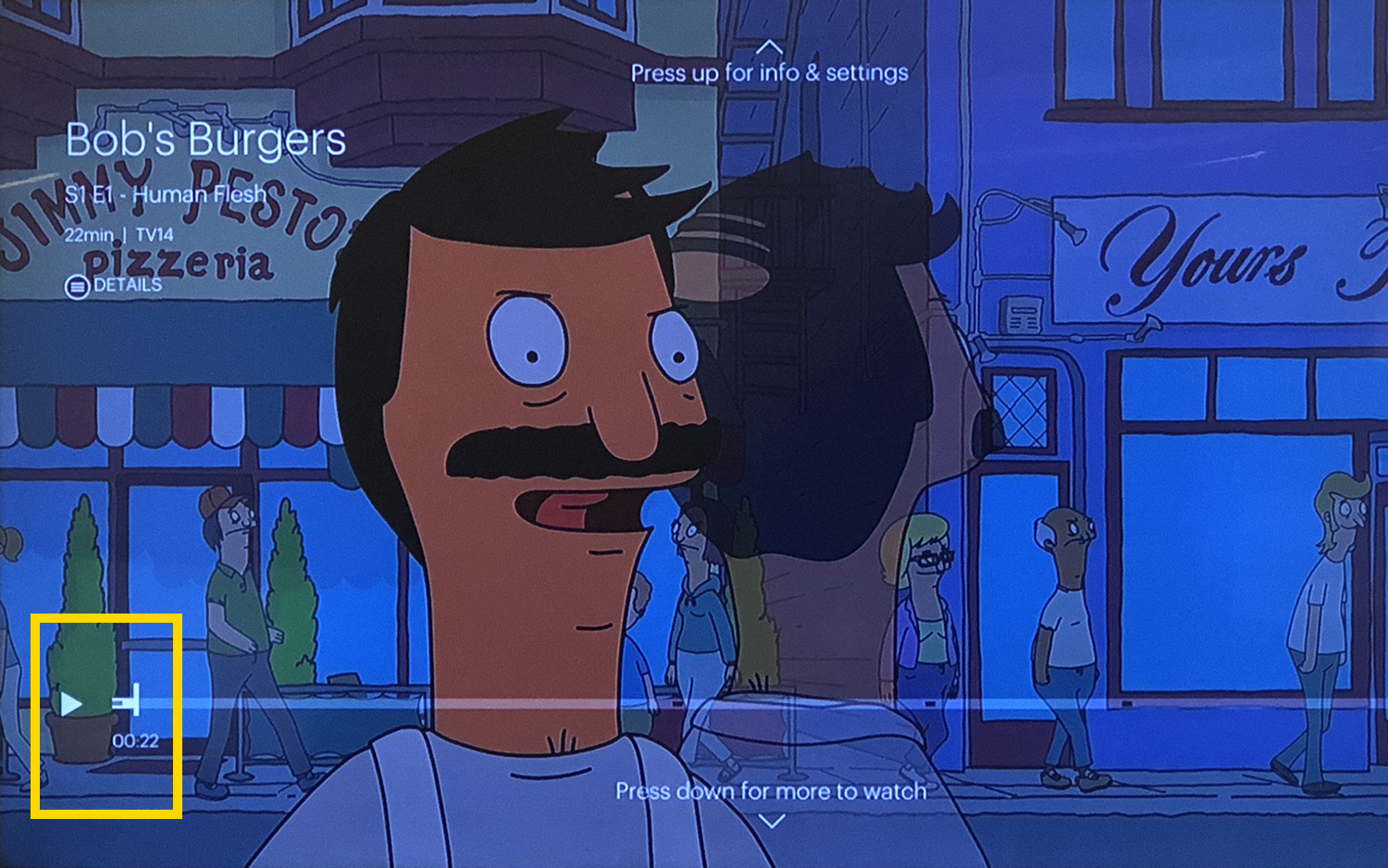
"Alexa, play."
"Alexa, stop."
"Alexa, fast-forward"
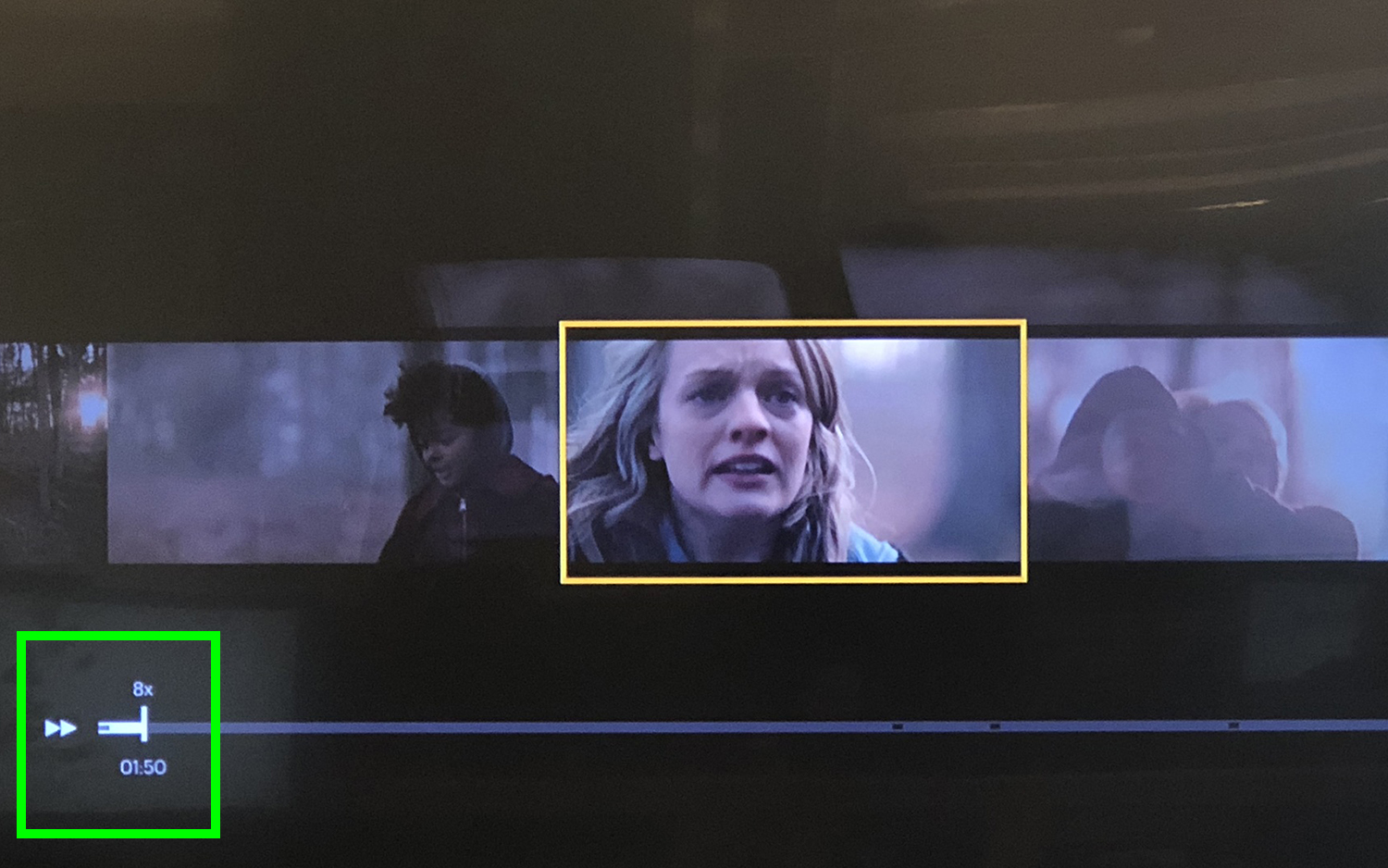
"Alexa-rewind"
"Alexa, forward 5 minutes"
"Alexa, skip xxx seconds"
"Alexa, play next"
"Alexa, next episode"
Finding content
"Alexa, show me nearby restaurants"

"Alexa, show me [show or picture title]"
"Alexa, show me [insert genre]"
"Alexa, show me Bruce Willis movies"
"Alexa, search for Westworld"
"Alexa, add this to my watchlist"
"Alexa, bear witness my watchlist"
"Alexa, search for the NPR app"
"Alexa, watch HGTV [or whatever prove] on PlayStation Vue [or Hulu]"
"Alexa, watch [insert Prime Video Channel name]"
The News
"Alexa, play my flash briefing" [if enabled in Alexa app] or "Alexa, what's the news?"
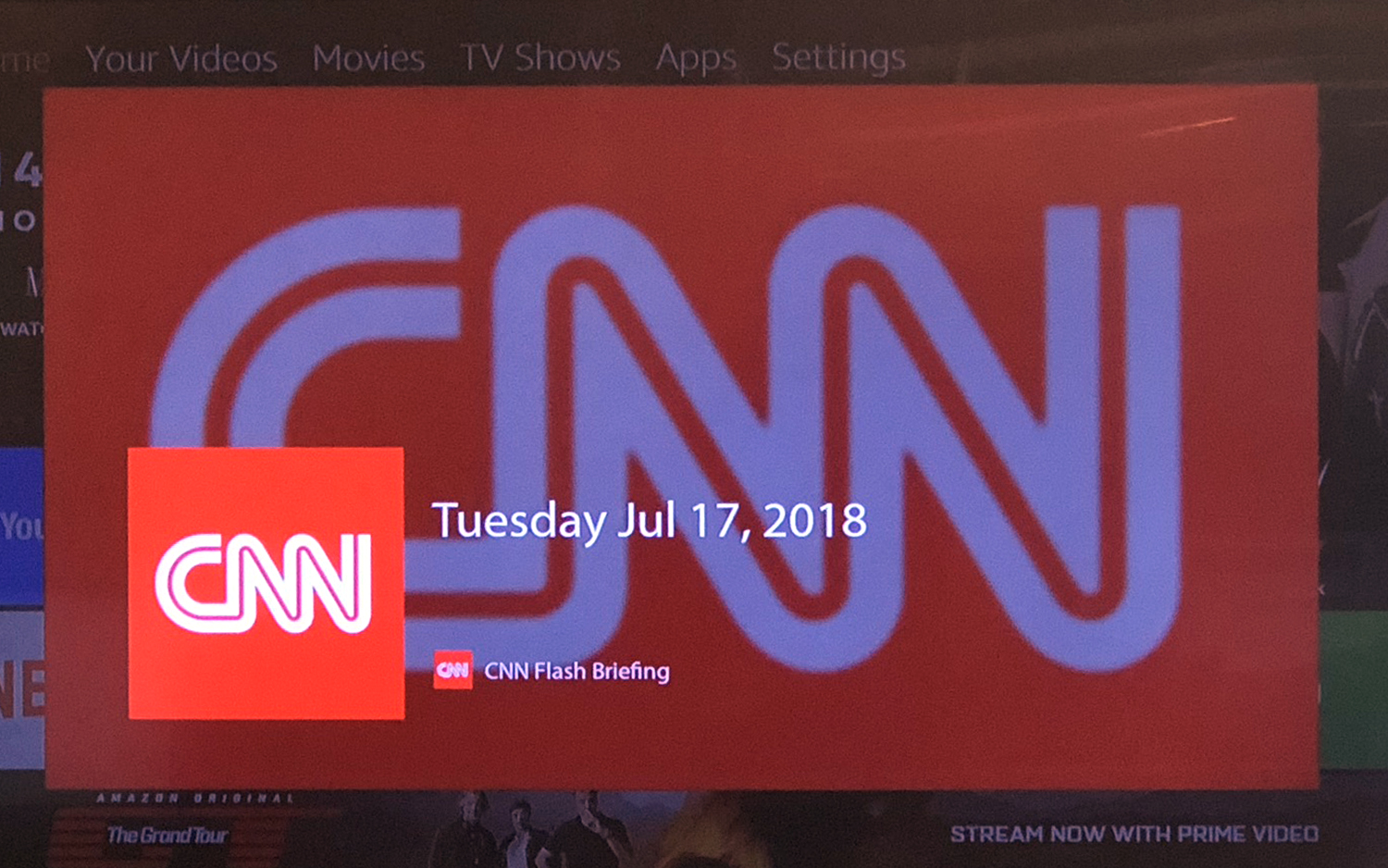
The Weather
"Alexa, what'south the weather?"
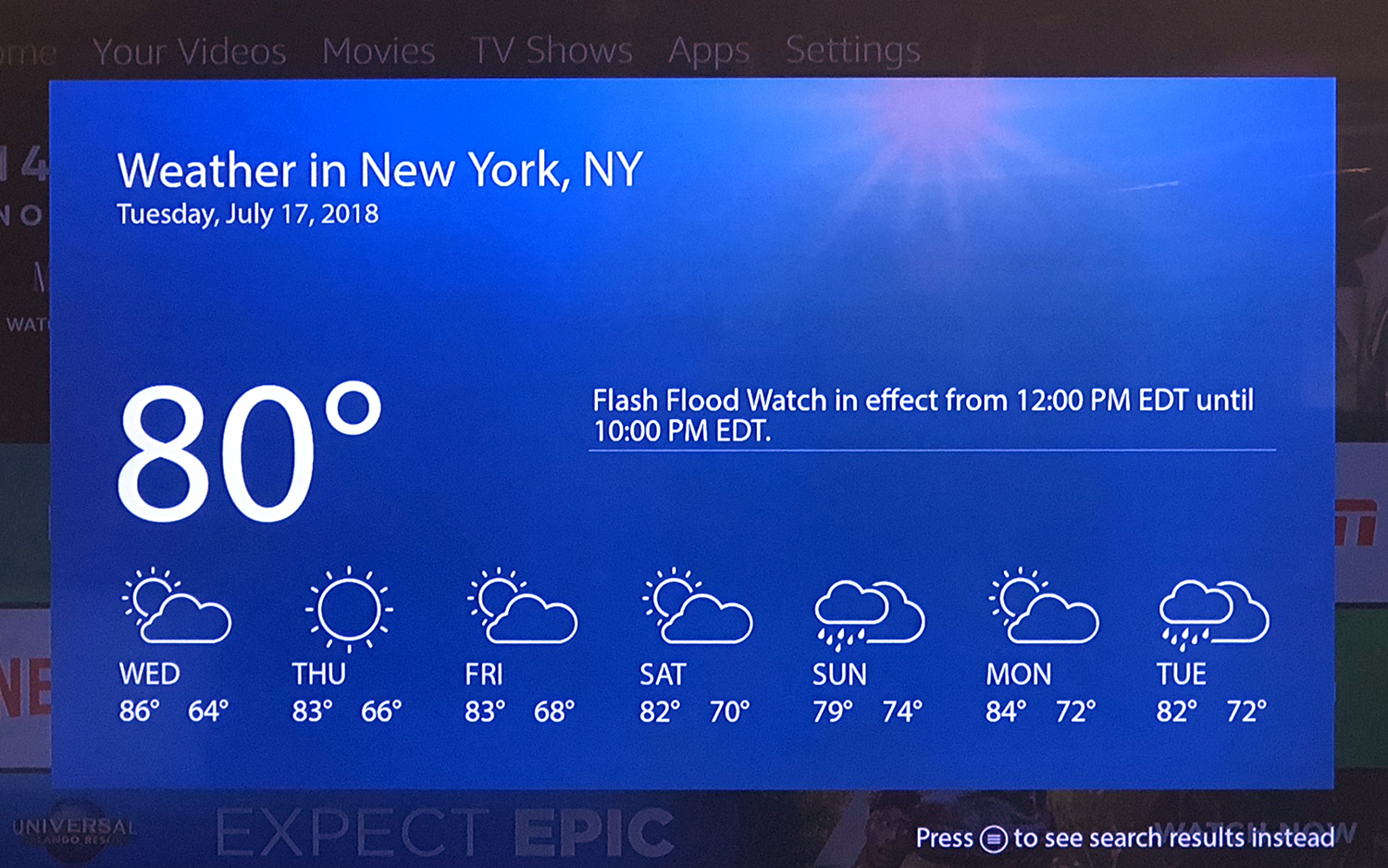
"Alexa, what's the forecast?"
"Alexa, what's the weather in [insert metropolis]?"
"Alexa, what's the weather like on [insert day]?"
Games
"Alexa, play Jeopardy" [enable in the Alexa app]
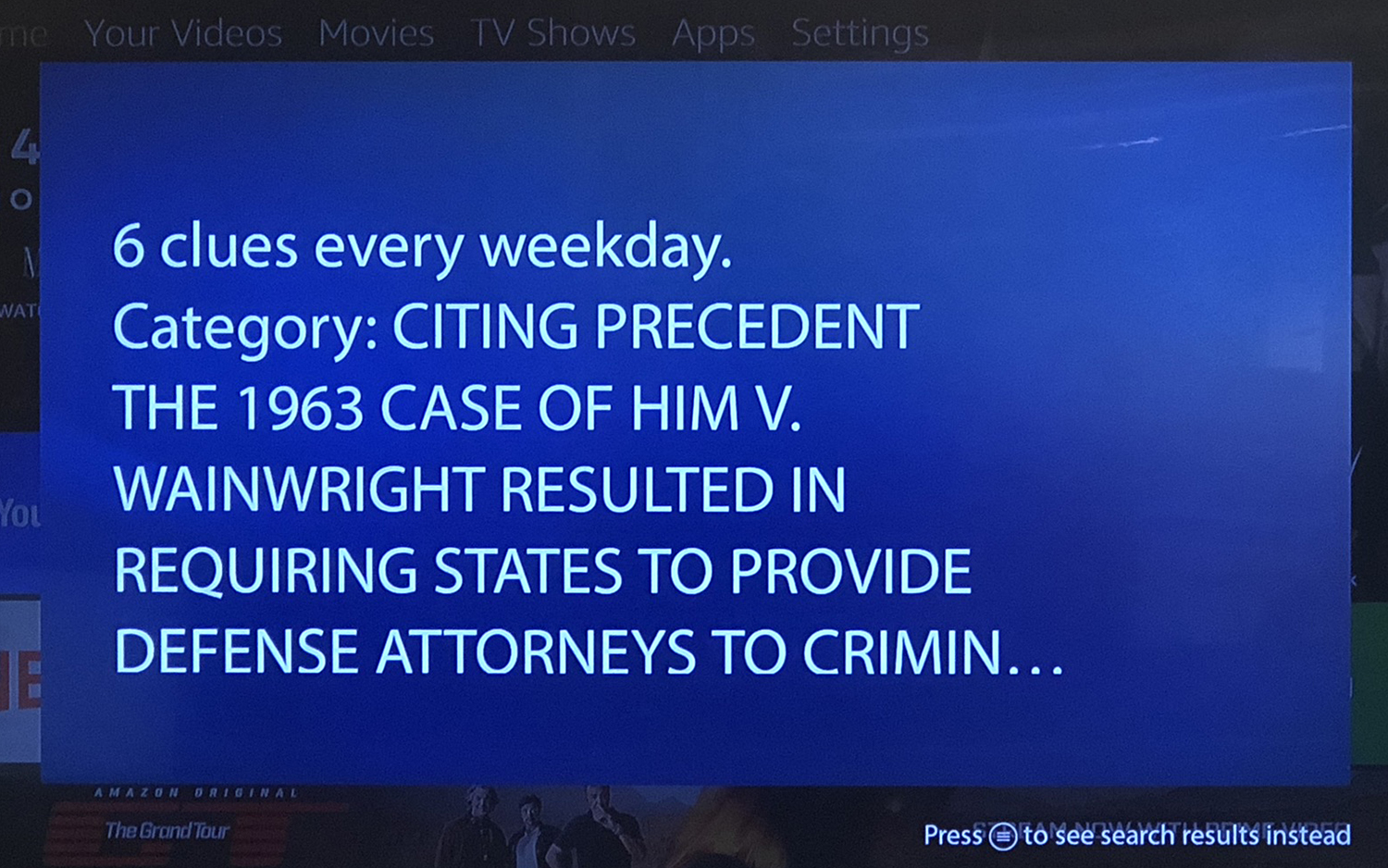
Music
"Alexa, play Beyoncé"
"Alexa, play All Star by Blast Mouth"
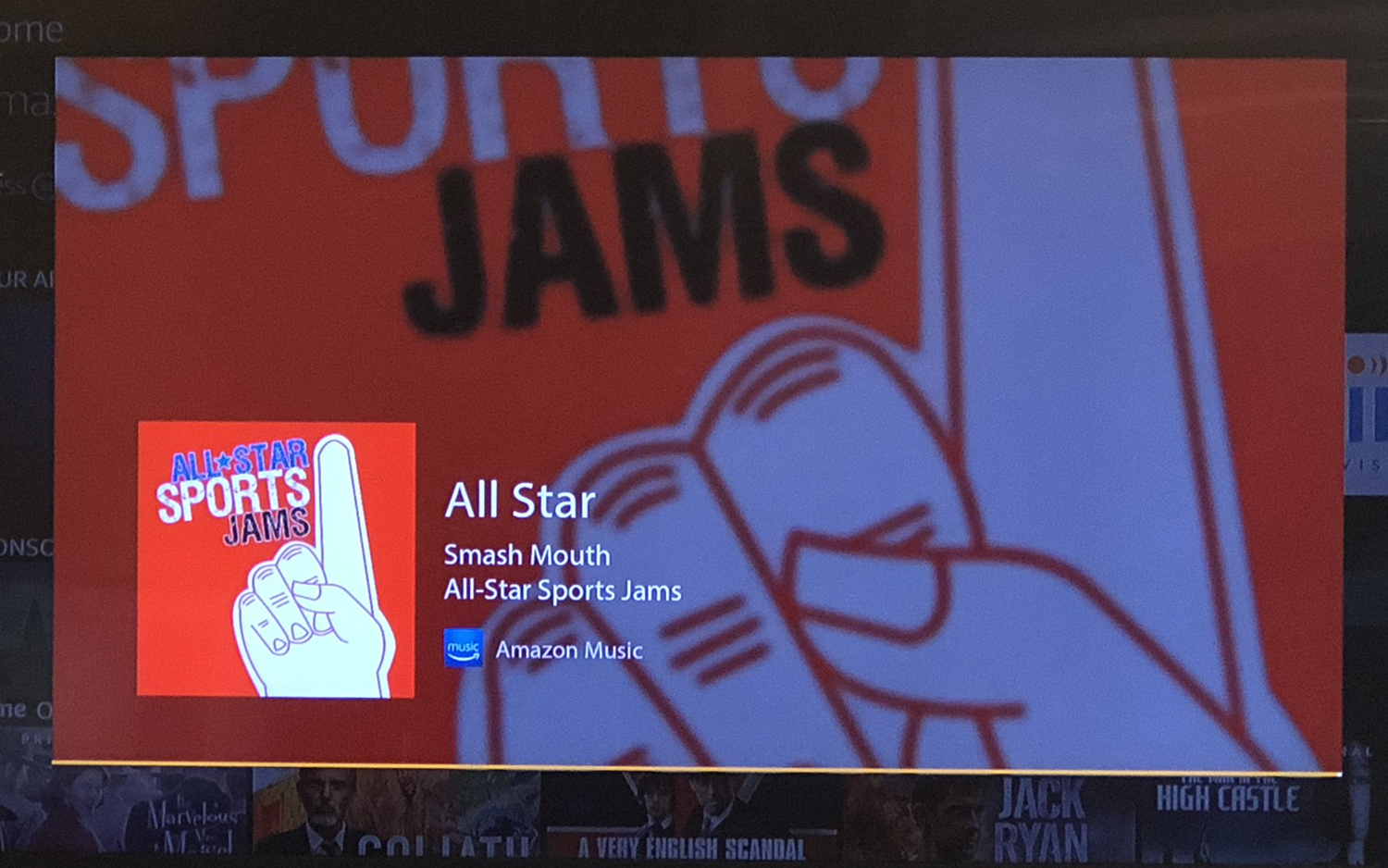
"Alexa, play [insert genre] music"
How to Install Apps on Fire Television set Stick
Installing apps on the Fire TV Stick is pretty piece of cake, thanks to Alexa. Sure, you could spend your time clicking around the interface, selecting the magnifying drinking glass and typing in an app's name, simply yous don't take to.
Instead of clicking around the on-screen keyboard (plant past selecting the magnifying glass at the far left cease of the menu), you tin can just talk to Alexa, by holding down the Alexa/microphone push button, and maxim the name of an app.
Alternatively, yous can do this the one-time fashioned way:
1. Select Find on the Burn down Boob tube home screen.
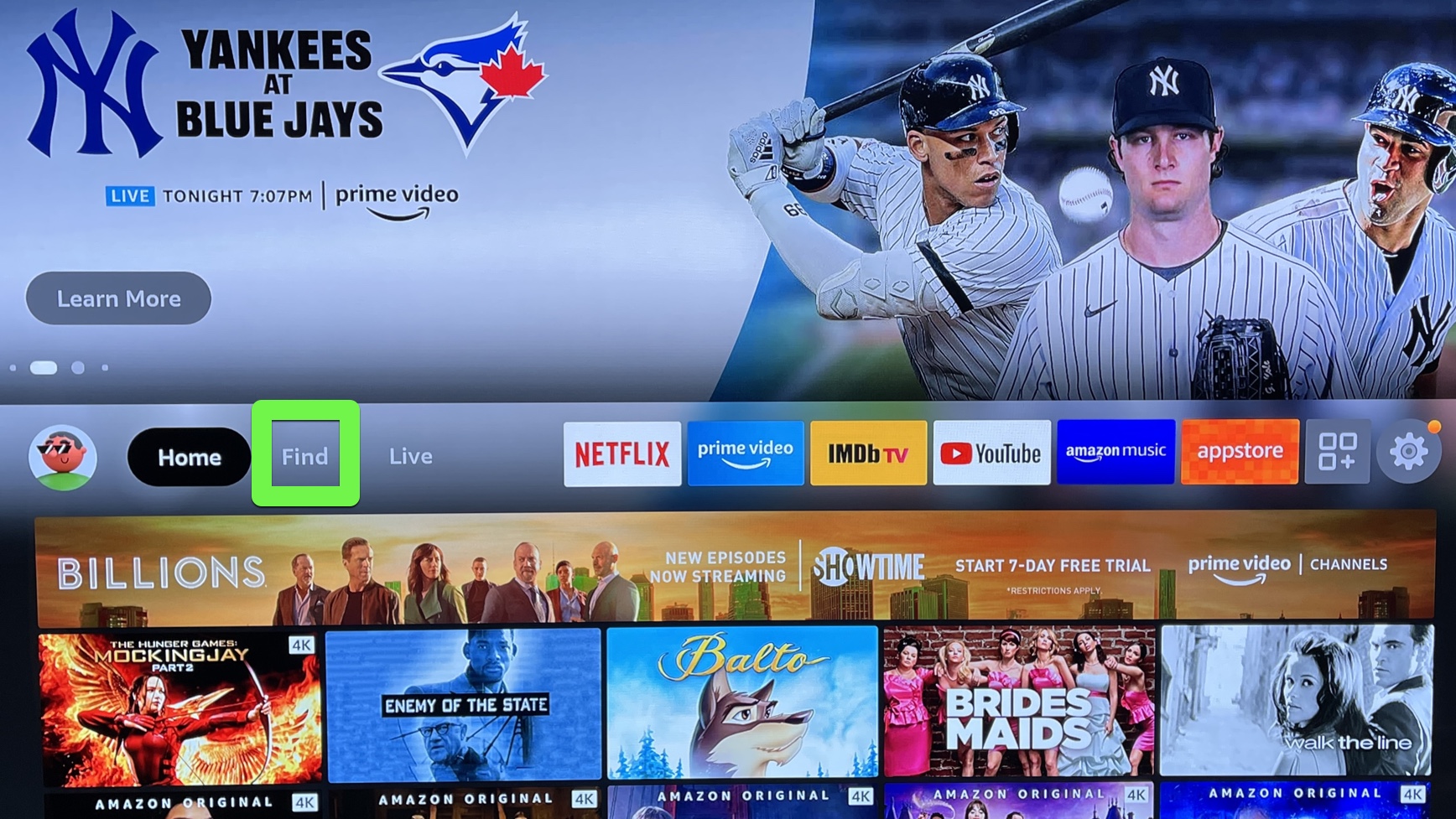
2. Select search (yes, skip the AppStore button, it's chaotic and doesn't have a search option.
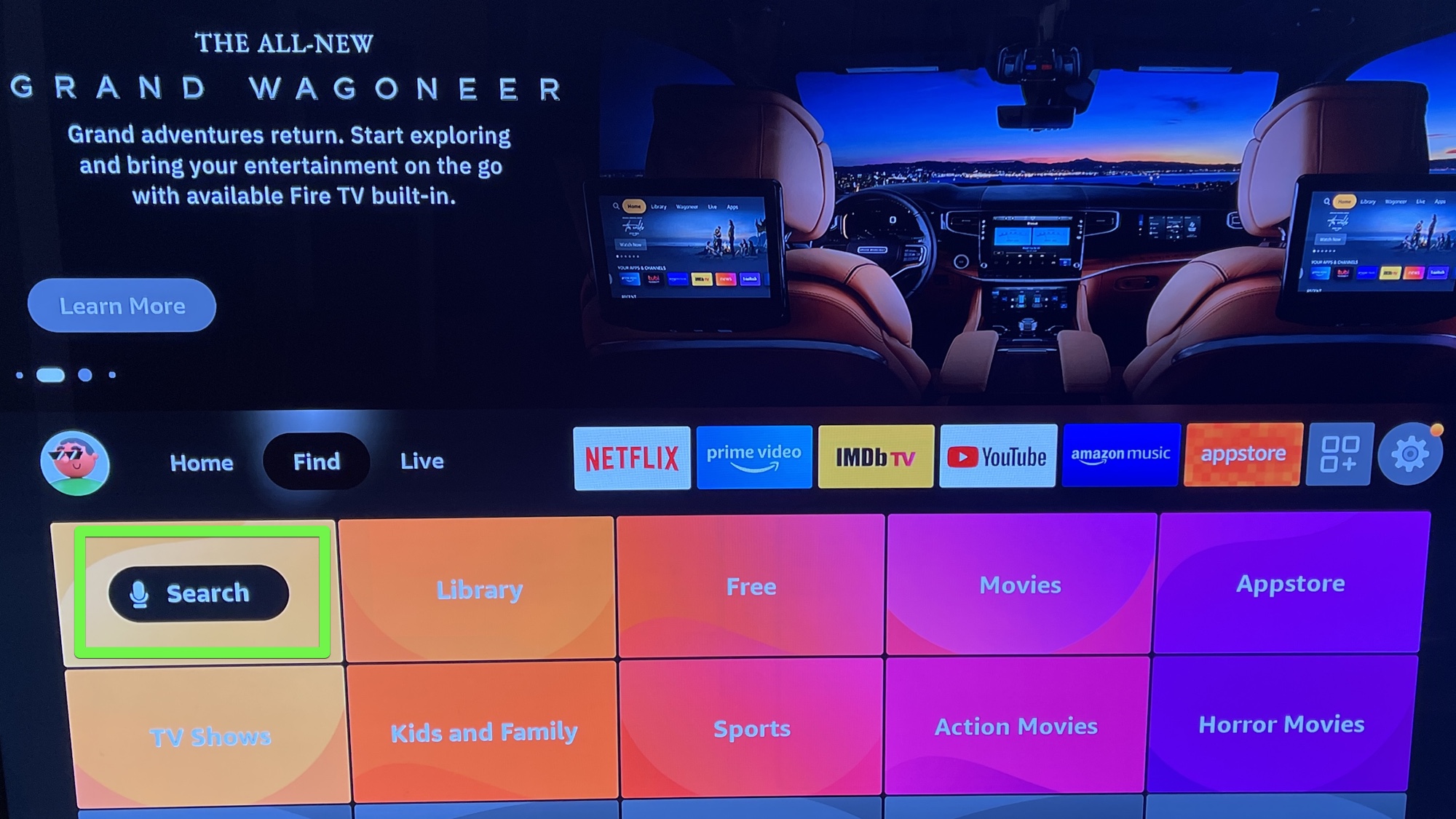
3. Hither you lot could use Alexa, past pressing and holding the mic push and talking for voice search, or yous could type out an app's name and select the connected results.
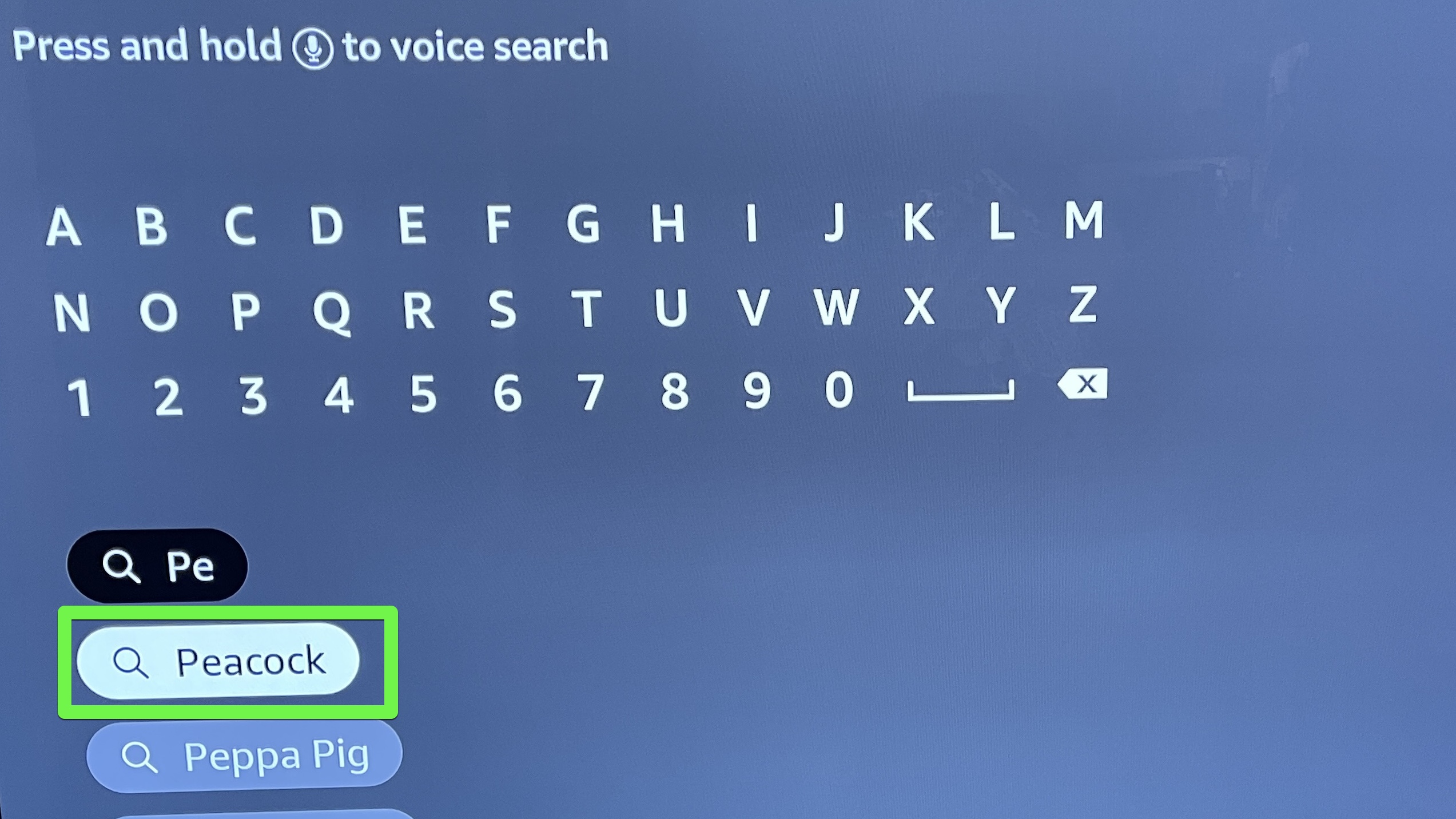
4. Select that app from the results screen.
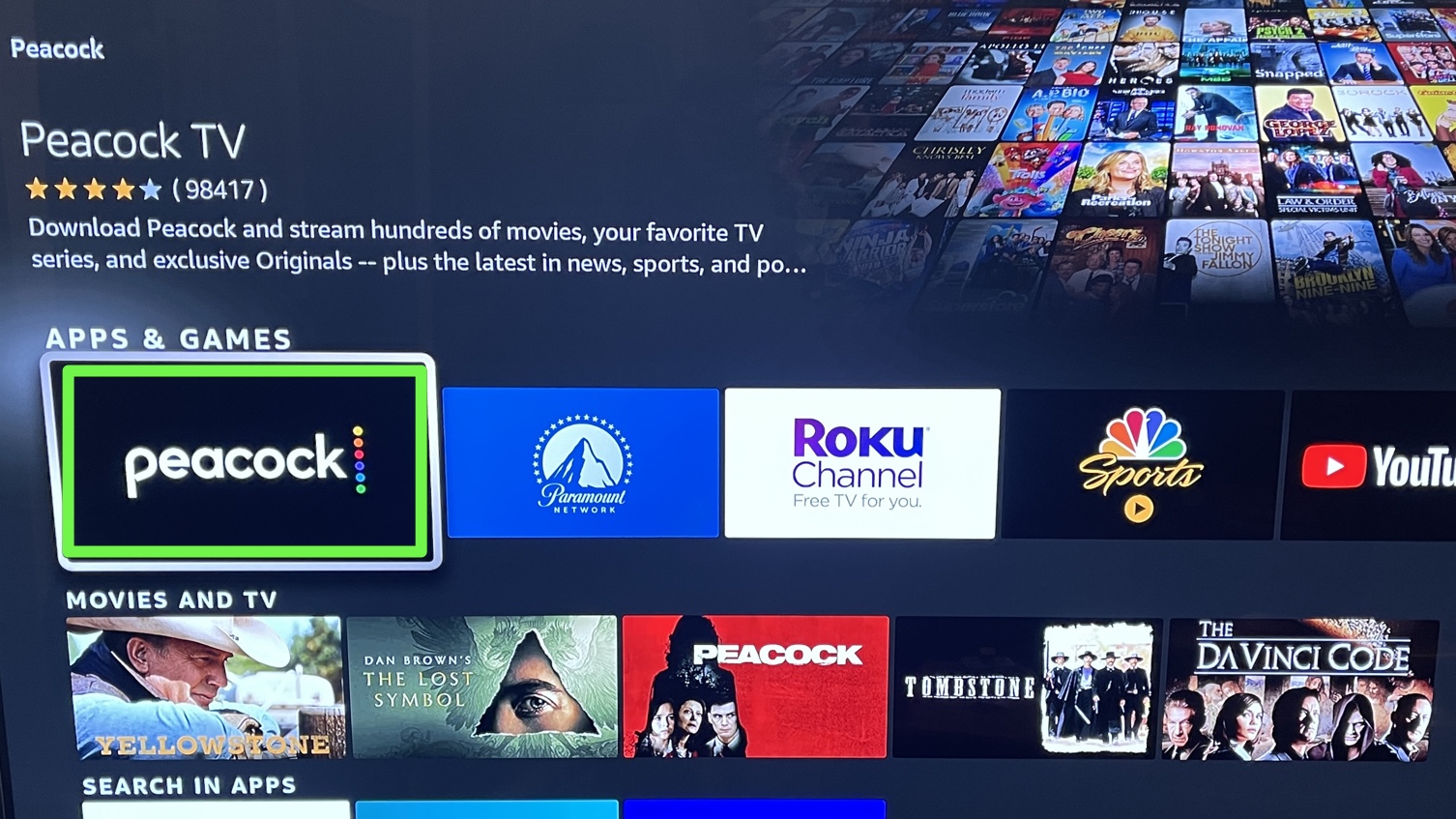
5. Select Go.
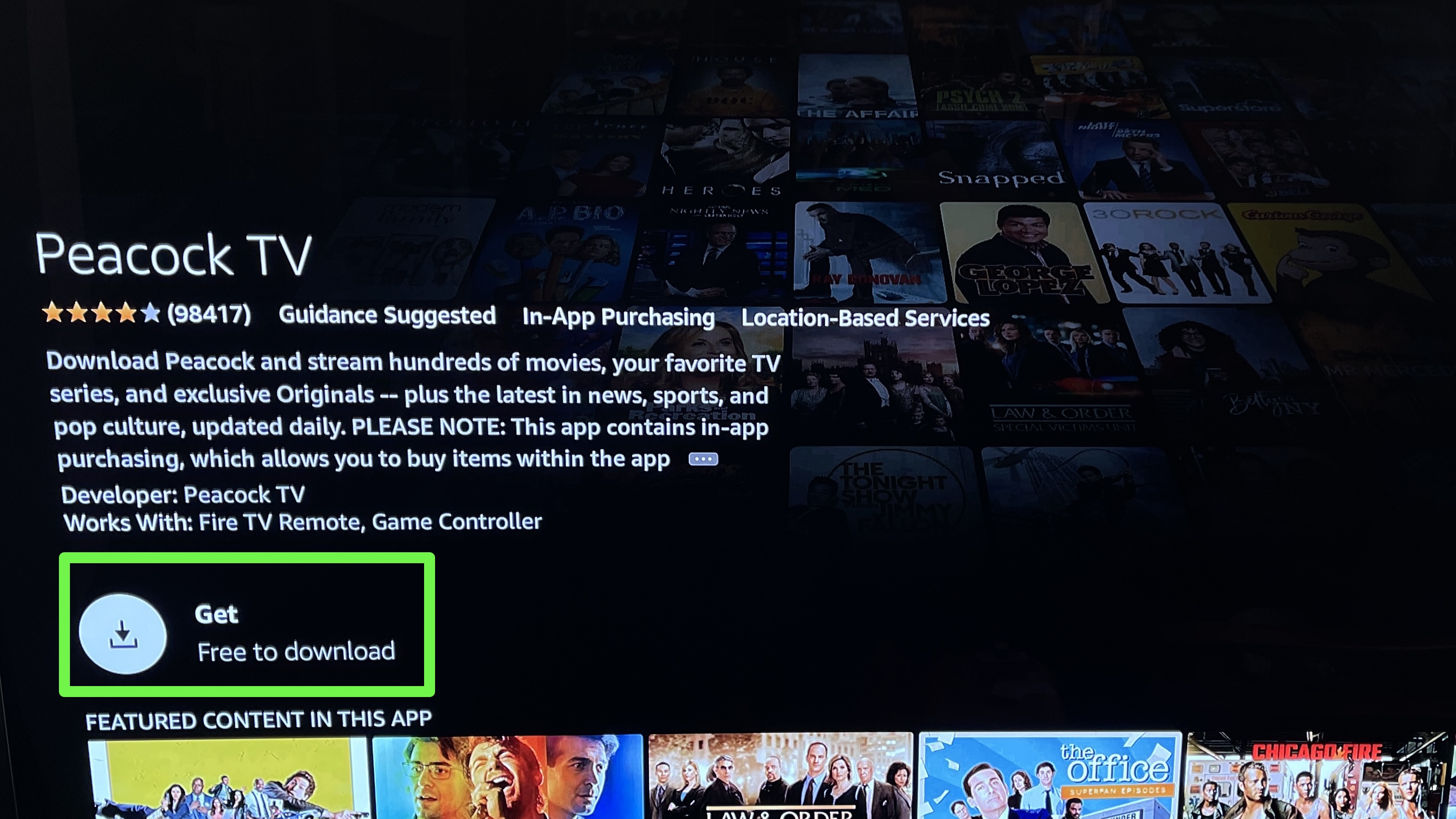
half-dozen. Select Open.
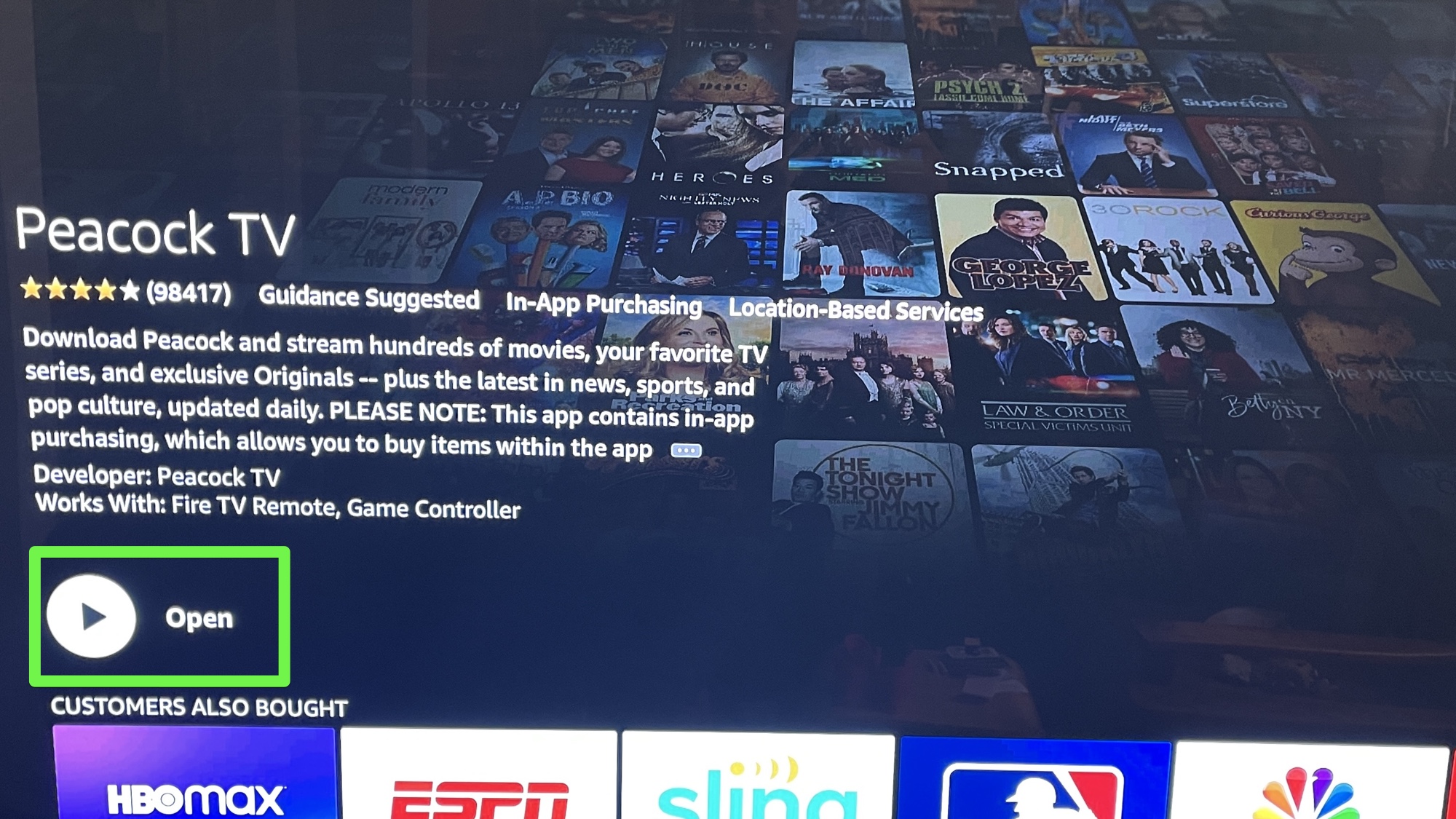
You've downloaded and opened an app!
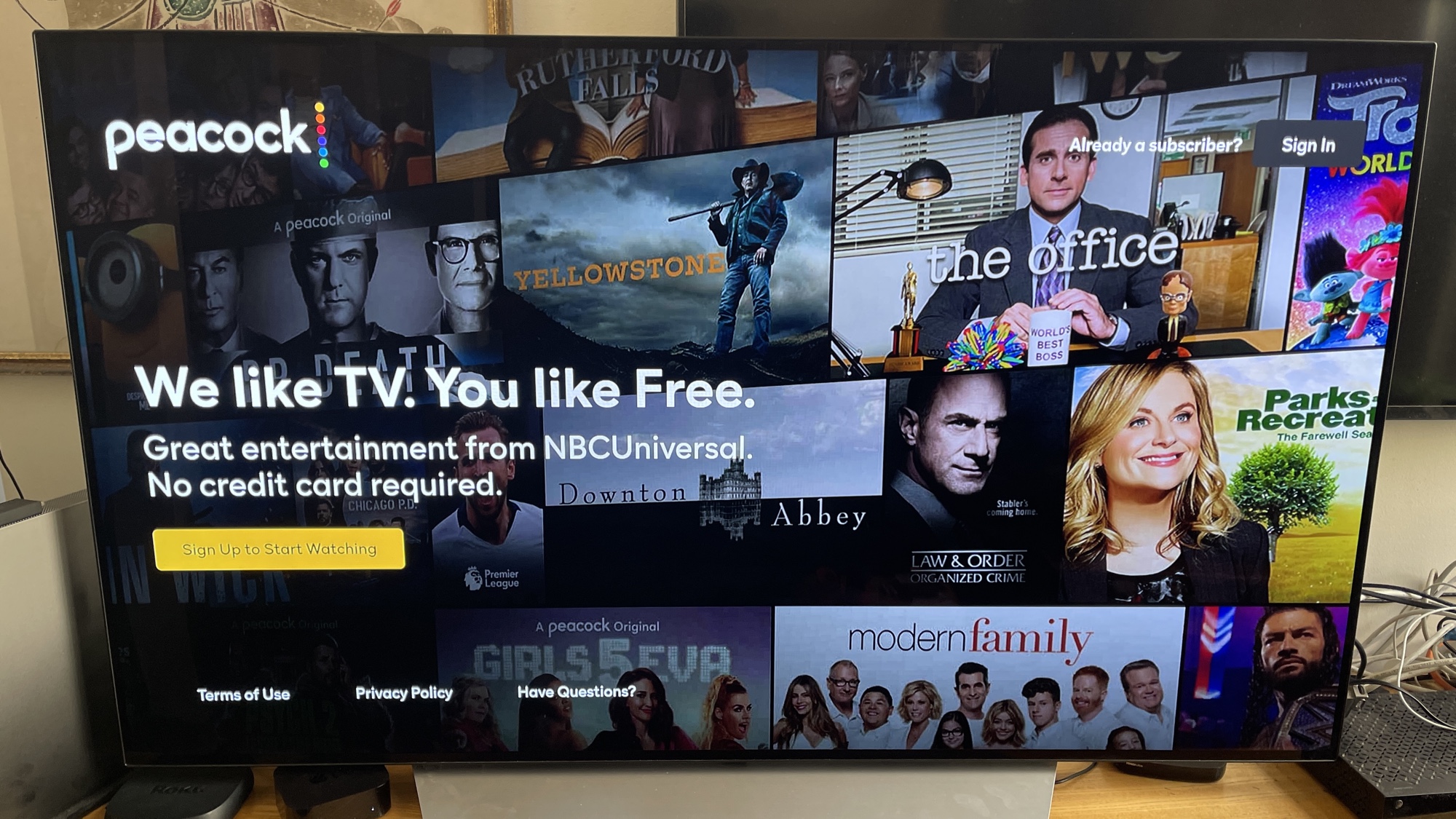
How To Set Up Firestick 4k On Tv,
Source: https://www.tomsguide.com/us/amazon-fire-tv-stick-guide,review-5594.html
Posted by: bradleygony1994.blogspot.com


0 Response to "How To Set Up Firestick 4k On Tv"
Post a Comment